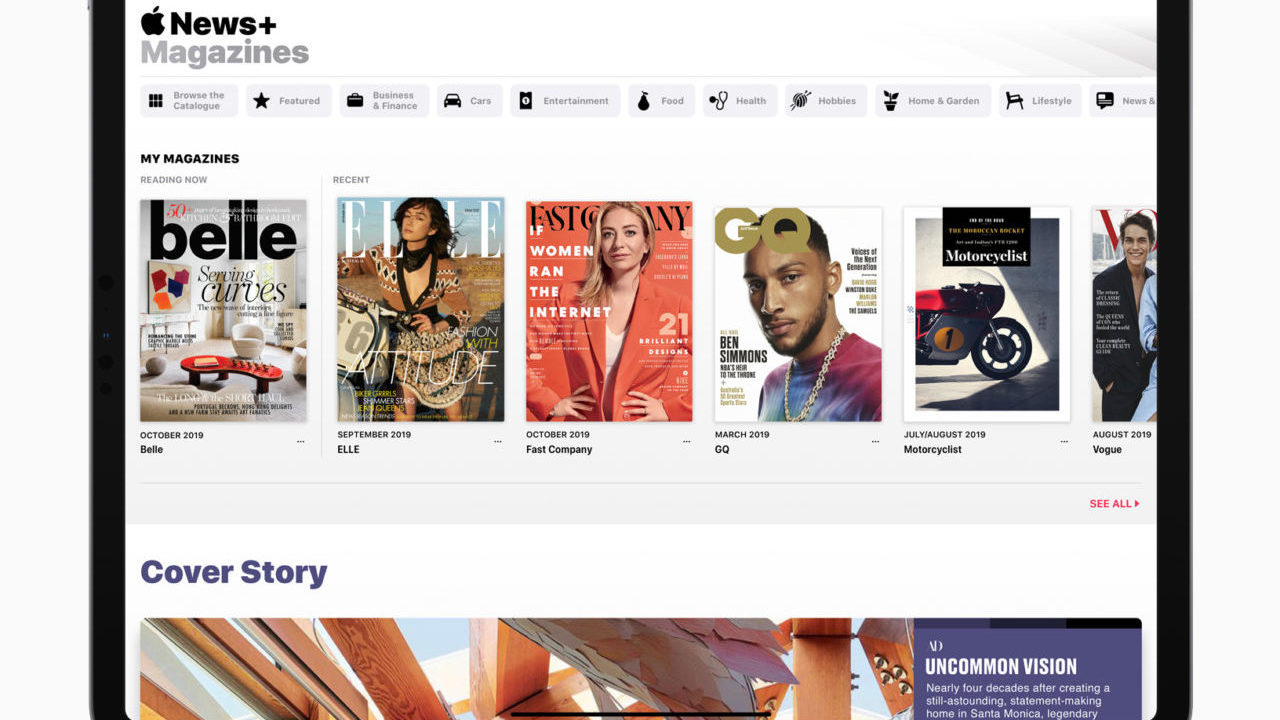-
chevron_right
How to Get the Most Out of Apple News Now That Facebook Is a No-Go
pubsub.dcentralisedmedia.com / LifehackerAustralia · Friday, 19 February, 2021 - 04:24 · 3 minutes
So, yesterday happened. And today we’re waking up in a new Facebook-news-free Australia. If you’d like to catch up on what exactly went down with the Australian media and Facebook yesterday, you can read about that here .
Today, however, I’d like to take a peek at one of the more popular news content aggregators out there, Apple News.
If you’re familiar with the service – awesome. If you’re new to it however and would like some insight into how best to use it, I’m here to help. I chatted with the team at Apple for a quick rundown on the app and got some tips on how to make sure you’re curating your news experience to suit your needs and preferences i.e. all Lifehacker, all the time (I’m joking).
What’s Apple News?
In short, it’s a free new service through Apple that pulls together a selection of news pieces on current events. The collection is managed by Apple News editors, and it’ll shoot you nifty notifications to let you know when breaking news has hit.
How about Apple News+?
Back in September 2019, Apple launched Apple News+ in Australia. This service is a paid subscription (you can sign up for $14.99 per month, after a one-month free trial) that pulls together the content from a solid chunk of popular magazines and newspapers. The platform will suggest articles based on your interests, and past reading habits.
If you’re signing up for the service, Apple recommends looking at an Apple One membership which bundles as many as six memberships including Apple Music, Apple TV, Arcade, iCloud, News and Fitness+ subscriptions. If you’re a fiend for an Apple service it may be worth considering. It’ll set you back $39.95 per month for all six, so crunch some numbers and see if it works out better for ya.
Anyway, I digress.
How to use Apple News, properly
Just by using the Apple News app, the service will begin to learn about your preferences and will start making suggestions on what you may like. But the service is customisable.
If you have a particular topic or outlet you’d like to be kept across, head to the Following tab. From here you can use the search bar to find those favourites of yours. Tap the plus symbol to add them to your feed. Pretty simple stuff.
You can also block channels (outlets) or topics if you’re not keen on seeing stories from them. To do this, tap the “more” button (the ellipsis) next to the title or term, and select Block Channel/Topic.
Tap Following > Blocked Channels & Topics to see the channels and topics you’ve blocked.
It’s worth noting here that Apple states although you won’t see blocked content in your Today Feed, you may see articles pop up if they’re featured by editors elsewhere on the app.
Lastly, scroll down to the bottom of the Following tab and click Discover Channels and Topics to find a selection of suggestions that you may not have thought of just yet.
If you’d like a super curated experience, you can also choose to only see news from pages and topics you follow in your daily news feed. For those who are very particular about what they read, you’ll want to head to Settings > News then turn on Restrict Stories in Today .
(These tips are tailored to iOS 14, so may be slightly different if you’re not using the latest operating system.)
Tailor your notifications
Stick around in the Following tab if you’d like to manage how many notifications you receive from the app. Scroll down and select Notifications & Email , then use the toggle to edit which updates you get pinged about.
And there you have it. A quick and simple guide to getting your Apple News app in order. If you’d like advice on other news sources, check out our write up on the best ways to stay informed after Facebook’s Australian media ban.
The post How to Get the Most Out of Apple News Now That Facebook Is a No-Go appeared first on Lifehacker Australia .