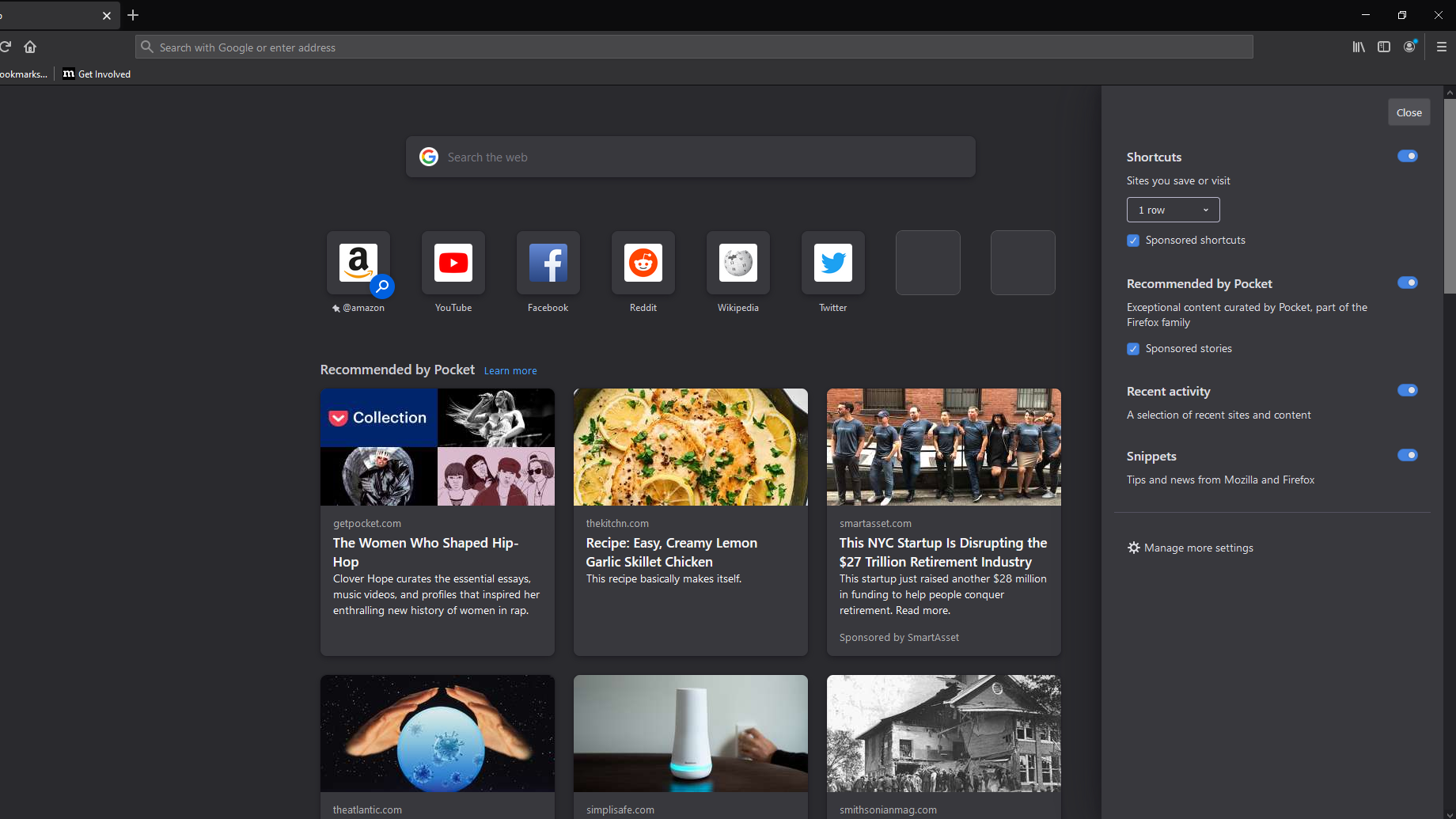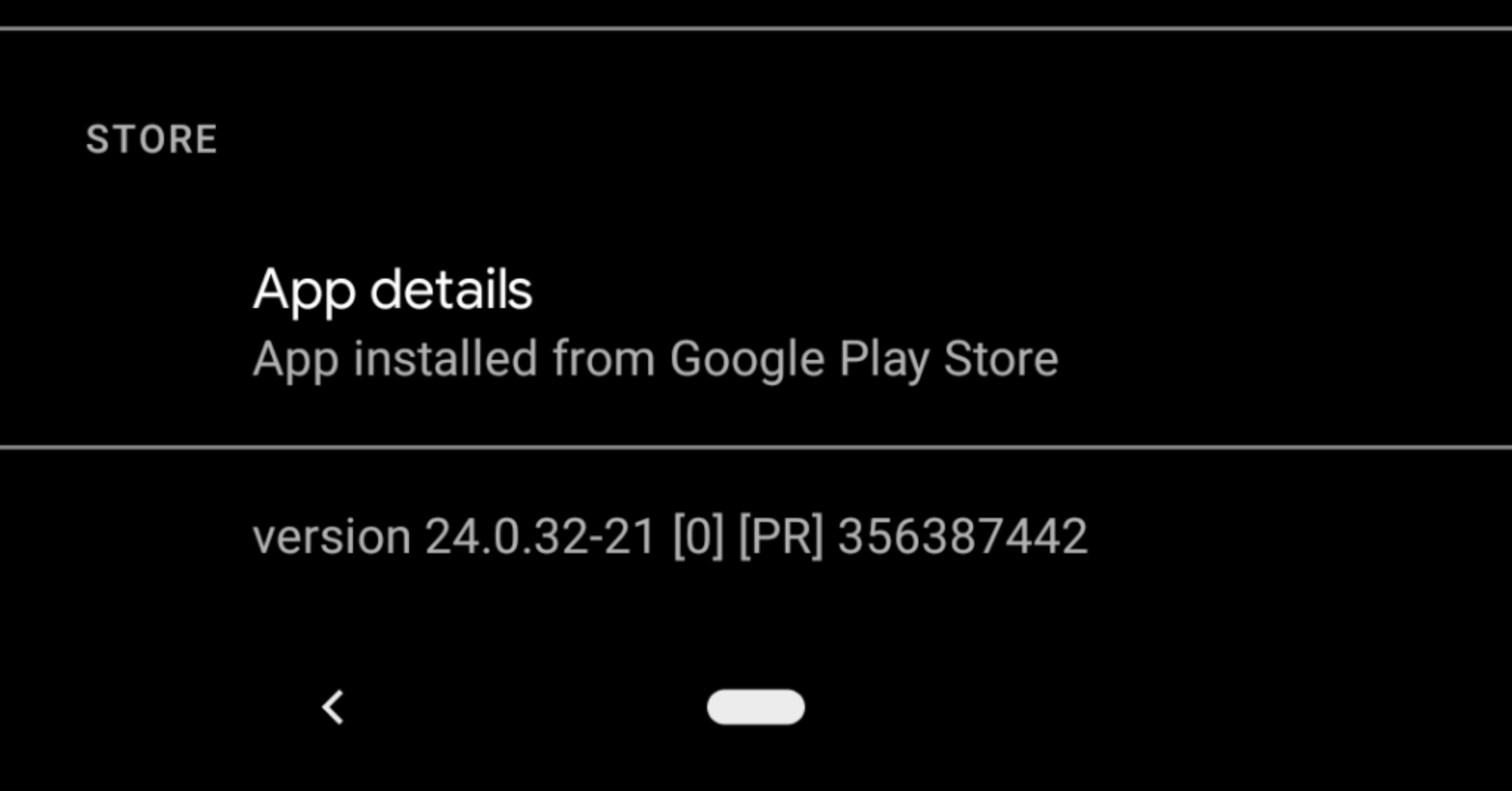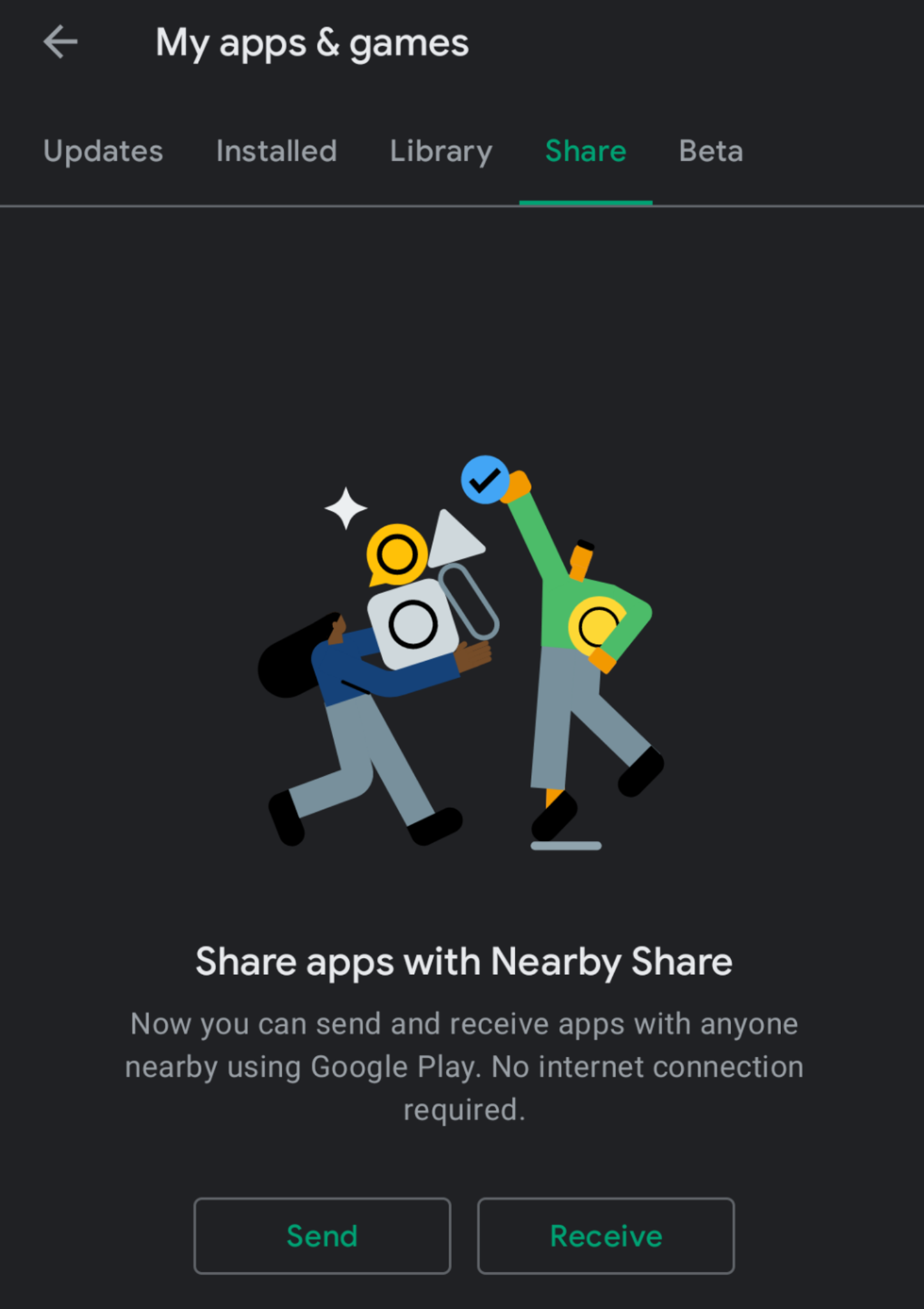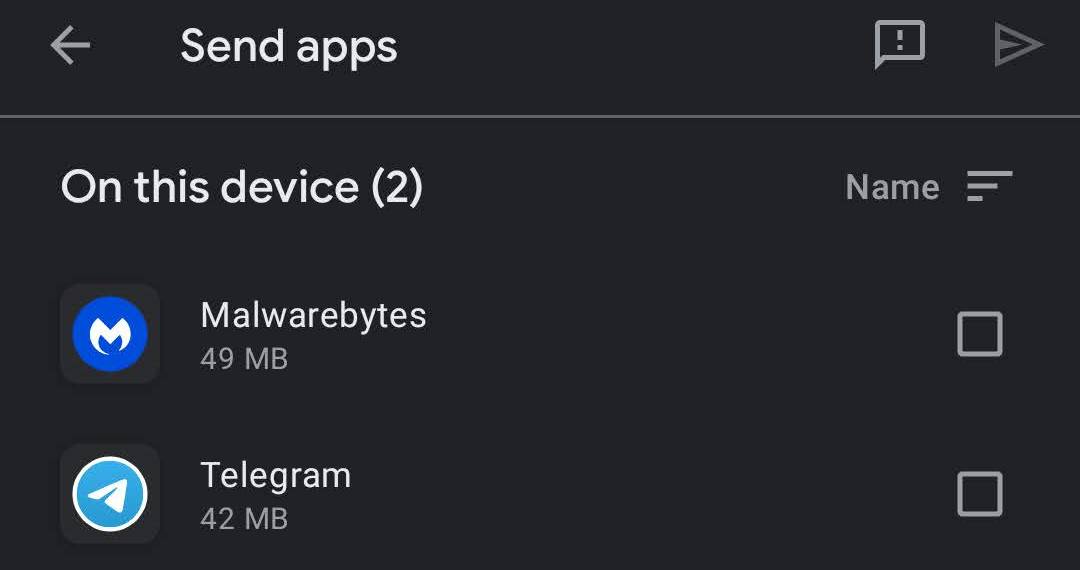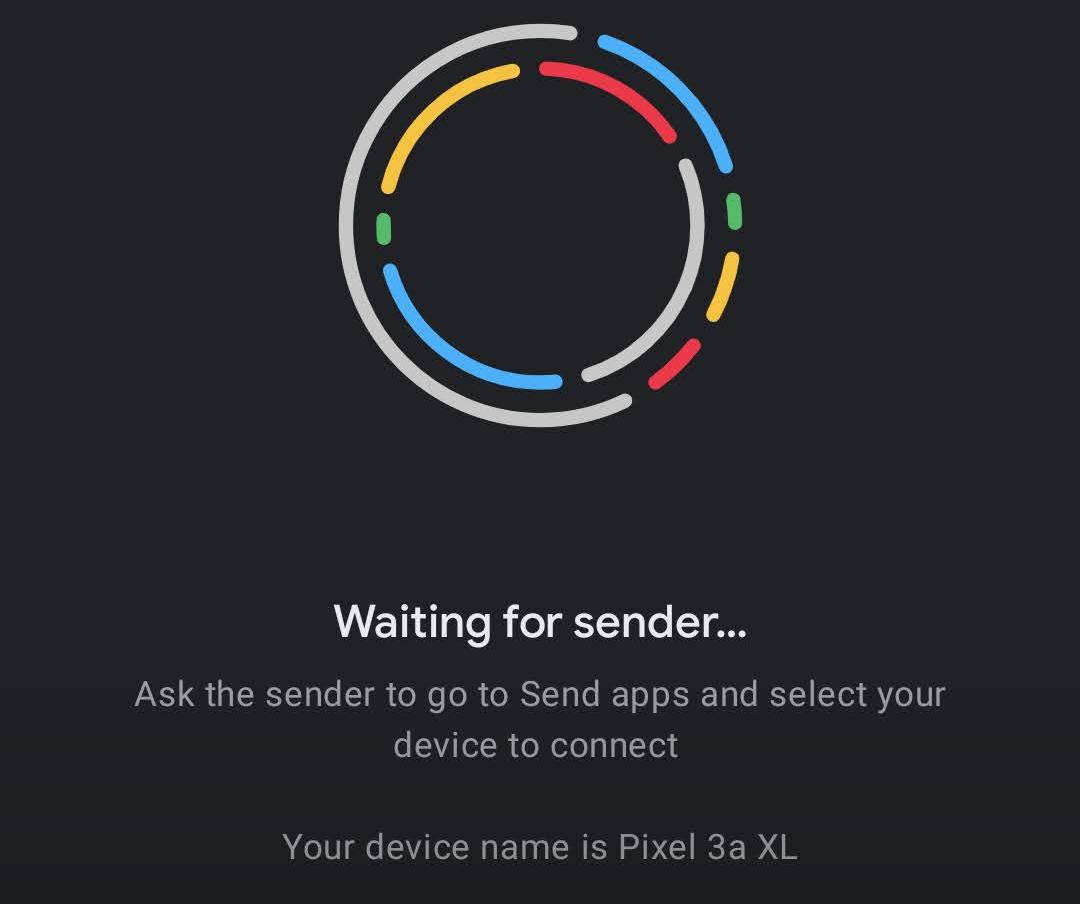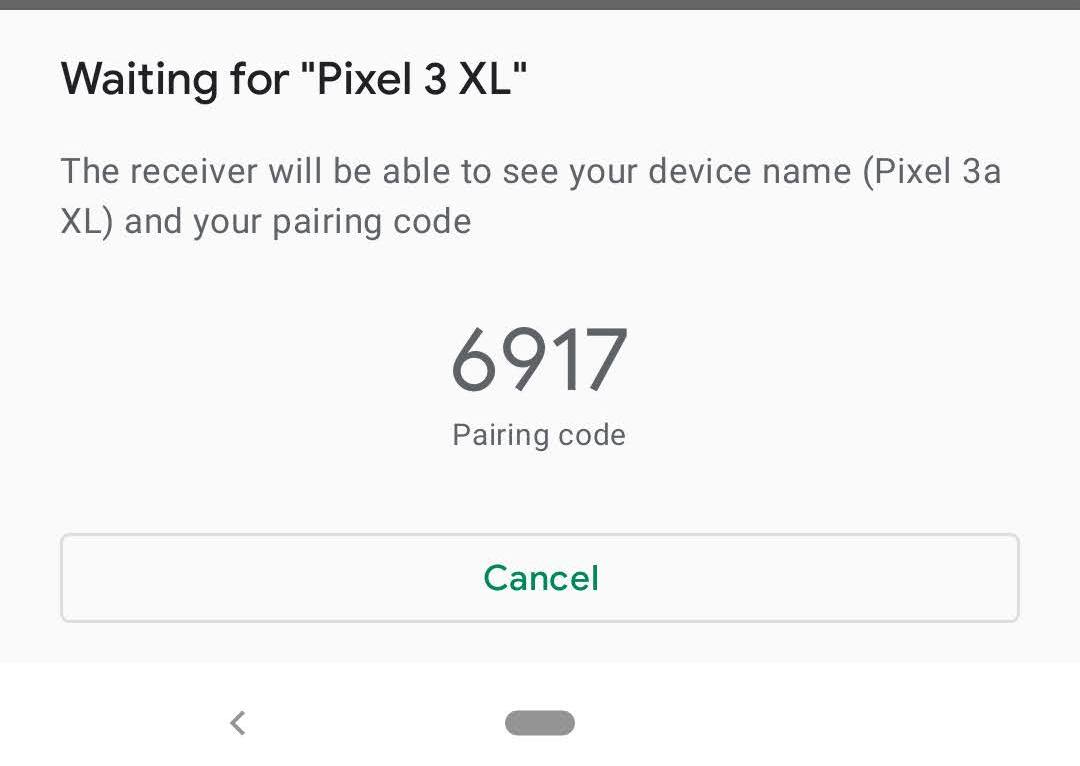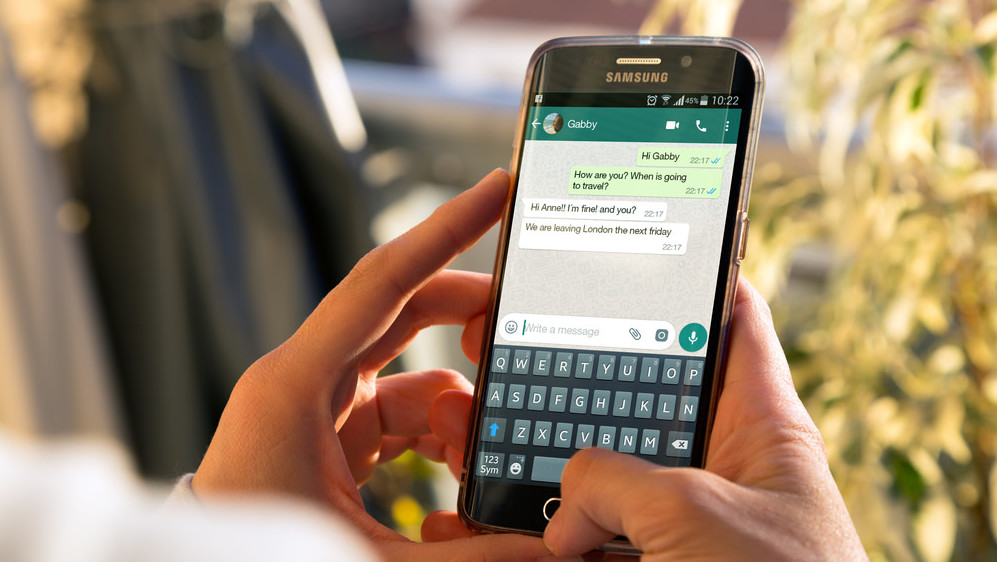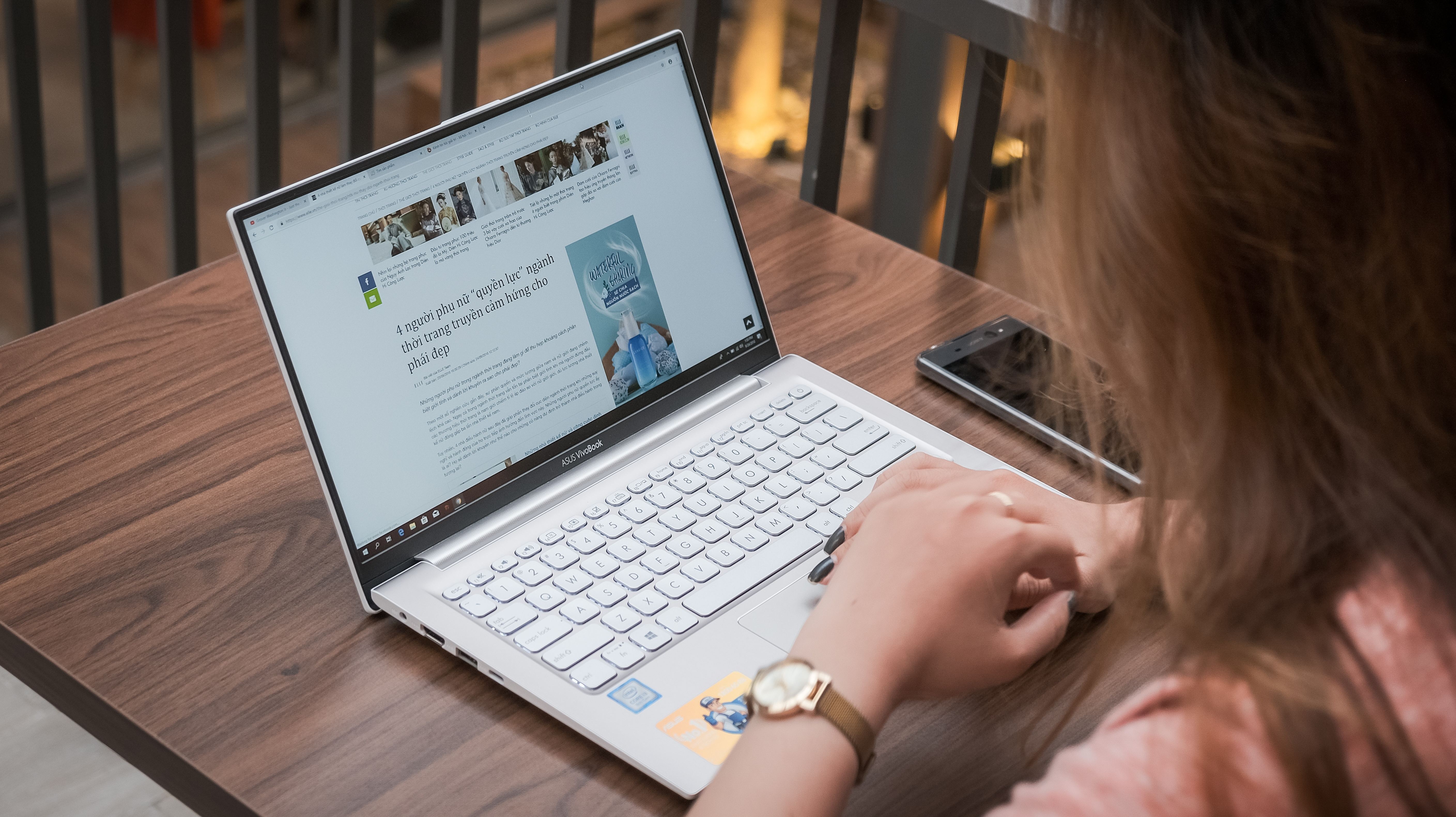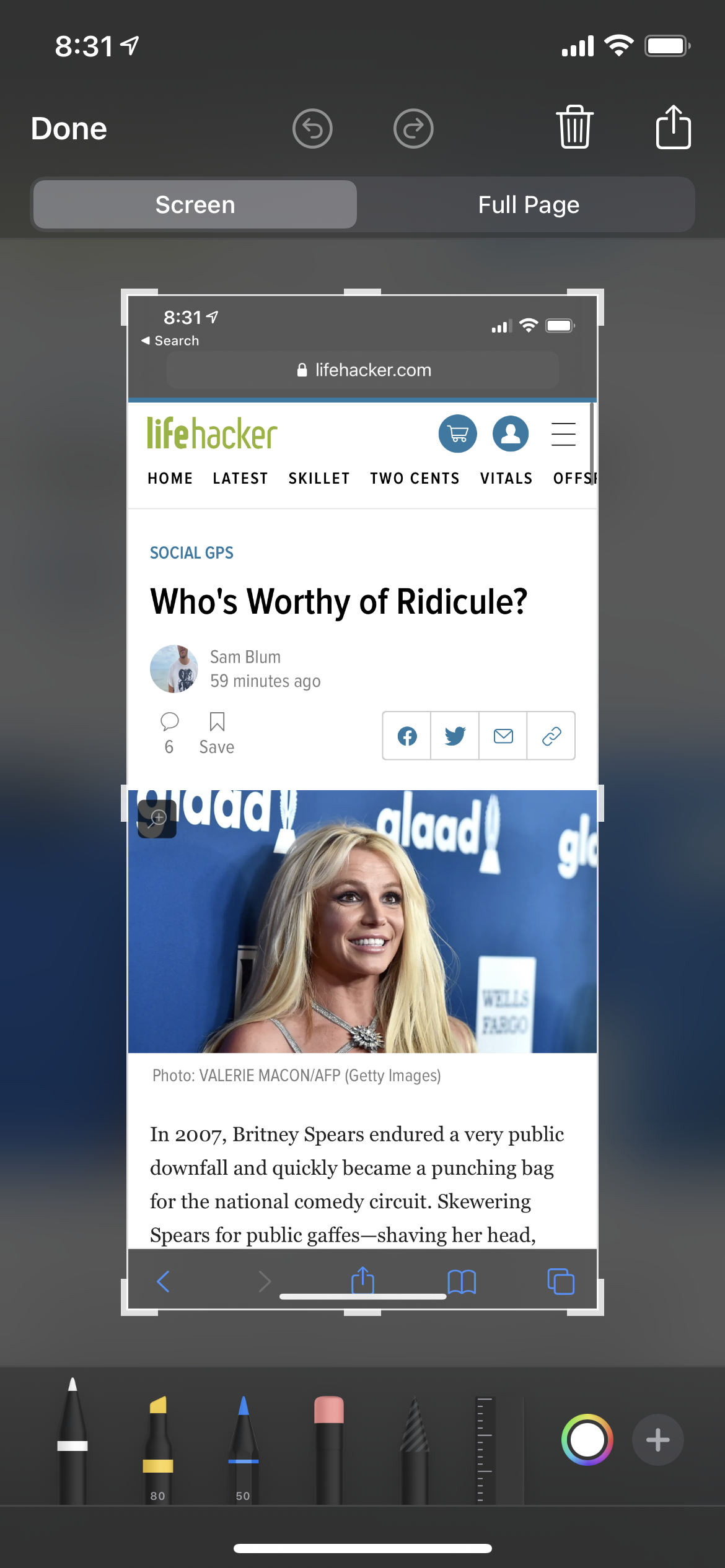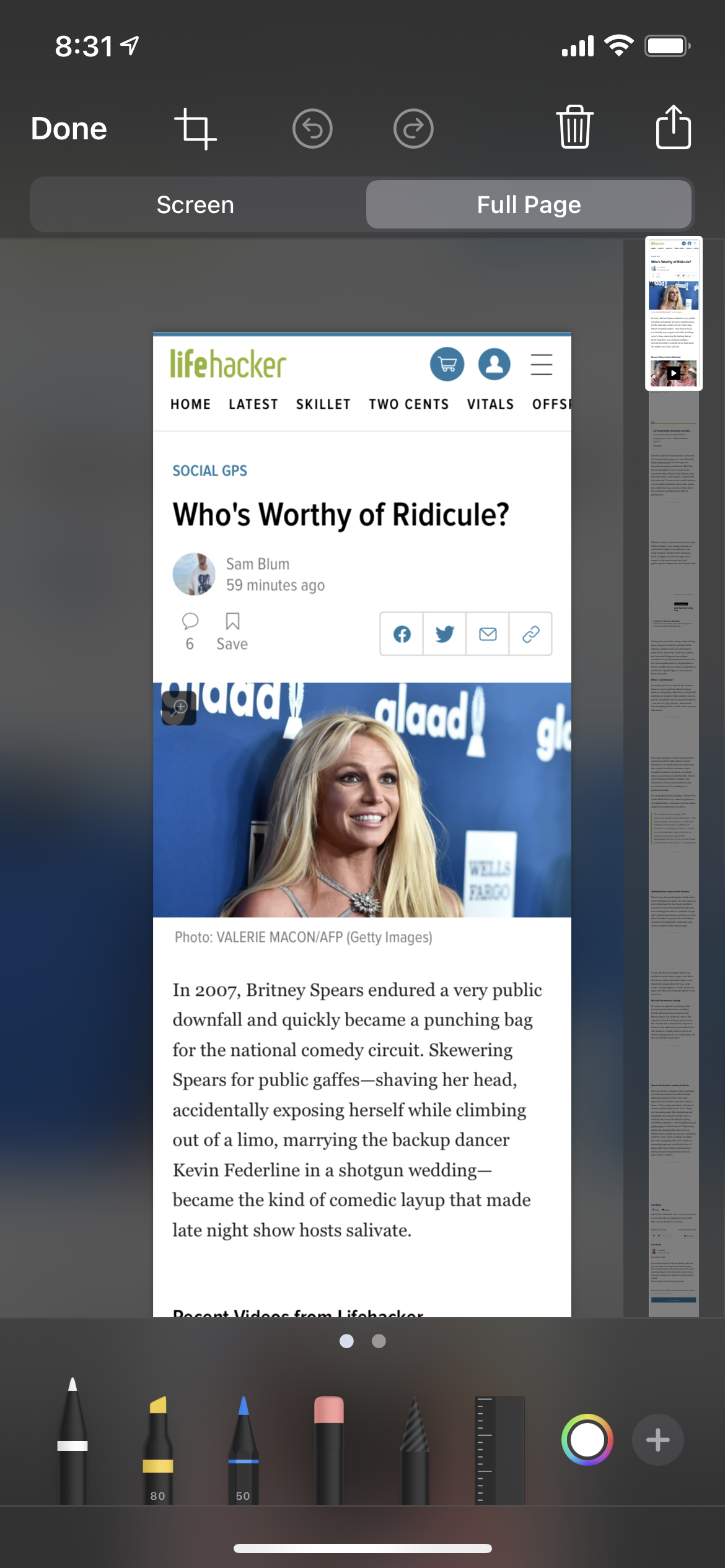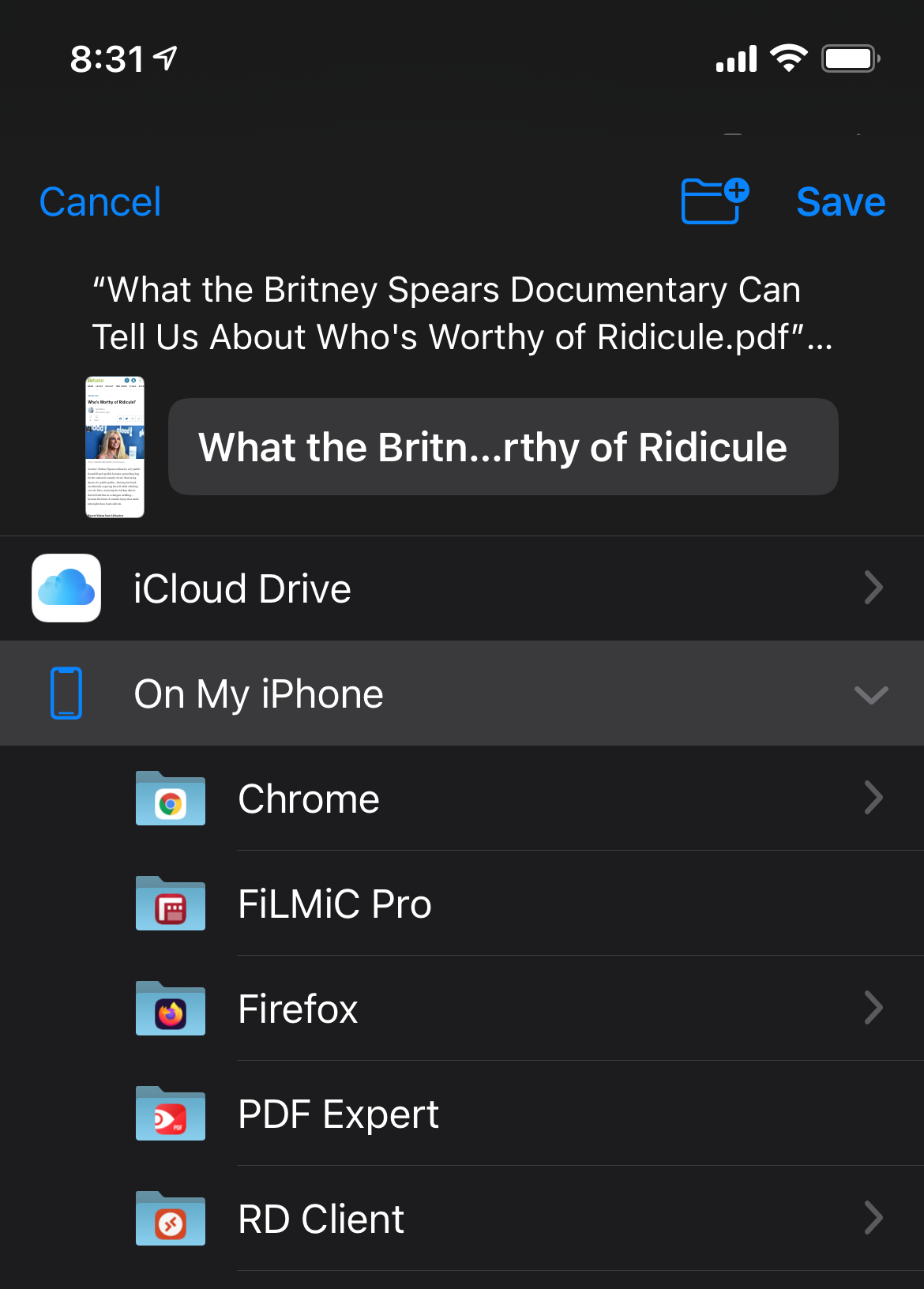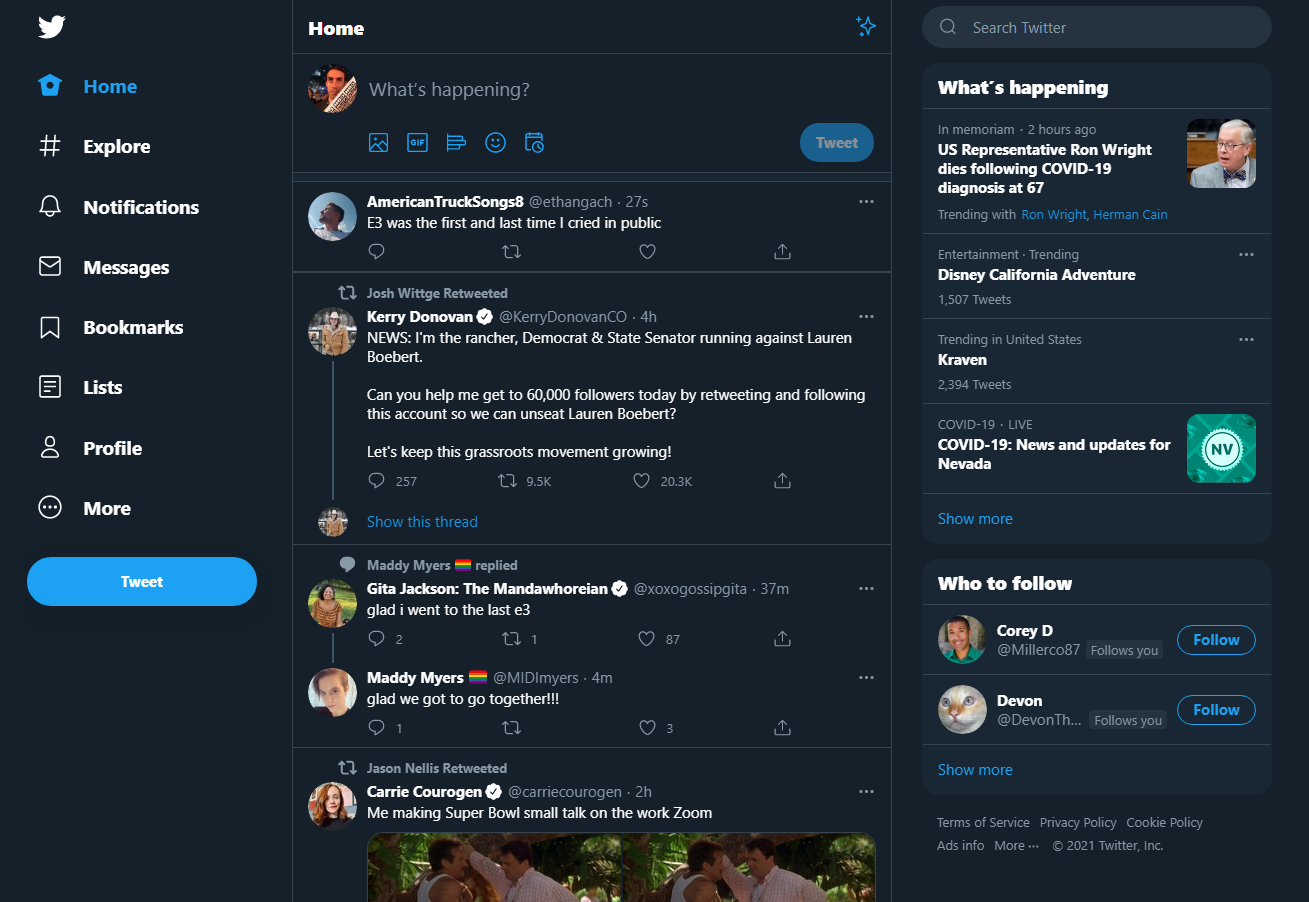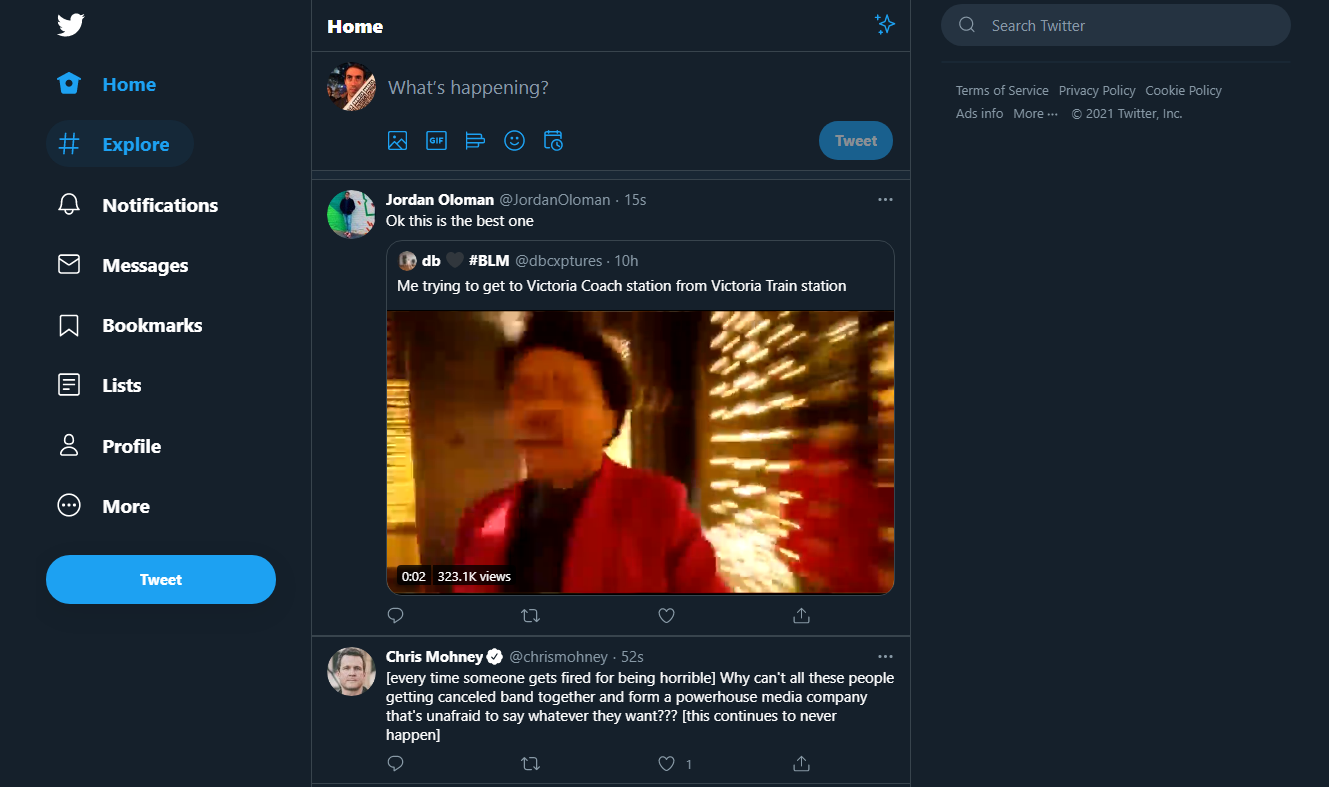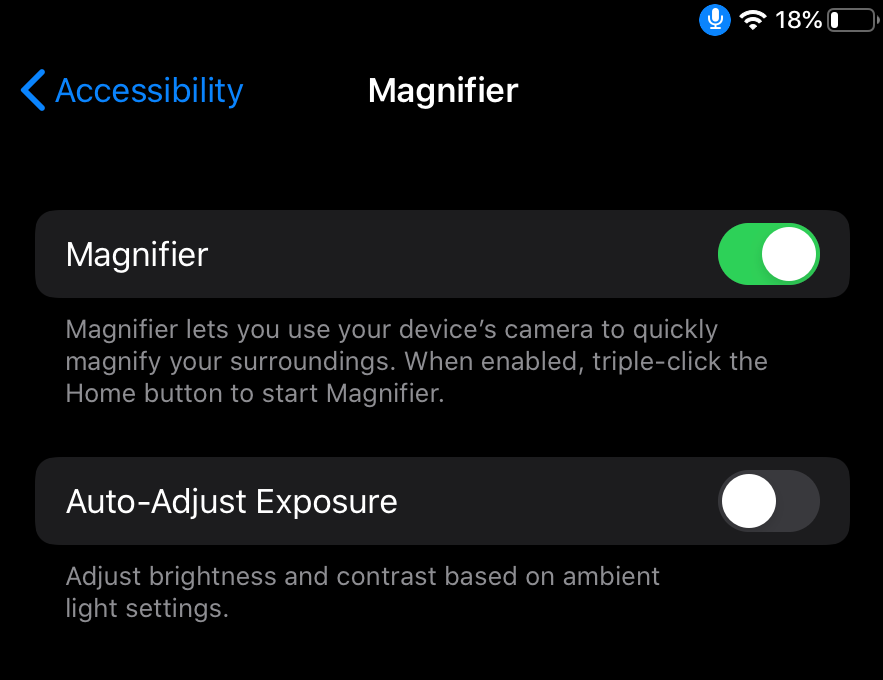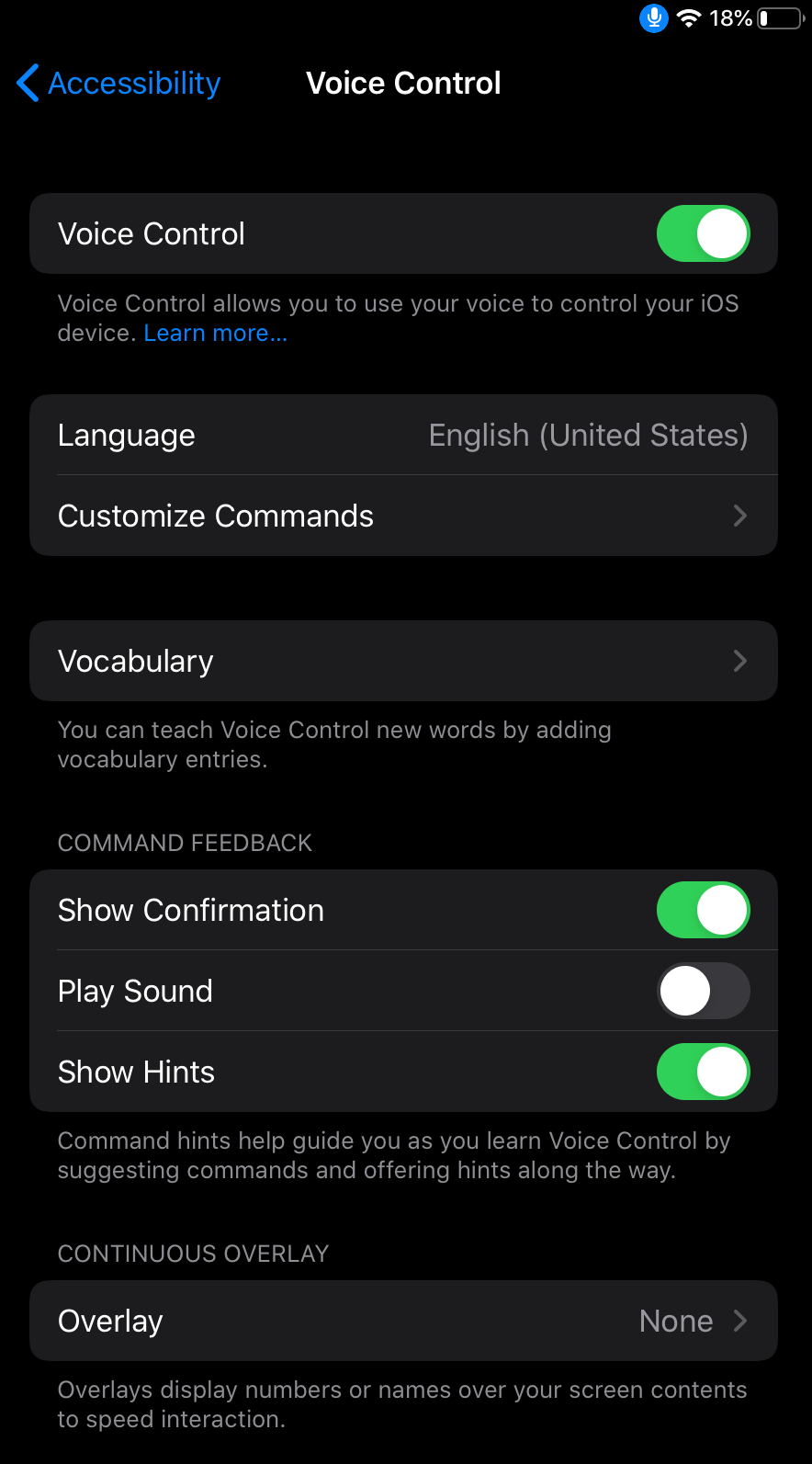There is no timeline yet for when a coronavirus vaccine will be deemed safe and available for kids under age 16. However,
you should still be keeping
them up with their regular wellness checks and immunisation schedules, even as we continue to work our way through this pandemic.
For some kids (and adults), even the thought of that needle can send them into a panic. They’re probably never going to
love
getting a shot, but you can help reduce some of their anxiety with a little preparation.
Prepare them
Springing a shot on a child, once they’re old enough to know what one is and they have shown some anxiety over it, is usually not a good idea. I didn’t offer up the information when my son was very little and largely unaware of what was happening; but by the time he was old enough to
ask
whether he was going to get a shot, I answered honestly.
It’s important to explain to kids in basic language why the shot is important (“It prevents you from getting certain diseases that could make you very sick”), acknowledge any anxiety they have about it (“It sounds like you’re feeling a little nervous; I’ll be right there with you the whole time”), and be honest about what they’ll experience. A shot
does
feel painful to some people, even if it’s just for a moment; to say they “won’t feel a thing” isn’t necessarily true and may make them feel like you lied to them. Instead, focus on the briefness of the discomfort: “It only hurts for a second, like a small pinch, and then it’s done.”
You may want to choose a relaxation technique or breathing exercise that you can do together when it’s time for them to receive the shot, such as counting down from three, singing a favourite song, or doing some deep breathing together. Don’t forget to vocalise whatever relaxation technique you’ve practiced to the doctor or nurse before they get ready to administer the shot. If you don’t, the doctor may give your child directions that are contrary to what you’ve practiced, which may be confusing for them.
It’s also worth noting that if they’re not displaying any worry over getting a shot, there’s no need for the extensive prep — that will only make them think maybe they
do
have something to worry about. Follow their lead on this.
Finding a paediatrician you trust — and who is reliable, accessible and conveniently located — is no easy feat. I know this because I am currently attempting to do so for the third time in the 10 years since my son was born. Over that decade, I found two doctors...
Read more
Give them some control
Getting a vaccination can be anxiety-inducing, even for adults. And the central part of the experience — whether or not to actually
get
the shot — is not in their control. But there are lots of other choices you can let them make to help them feel like they’re directing the action, rather than have the action happen to them against their will. To start, before you leave home, ask them if there is a comfort item, such as a stuffed animal or favourite blanket, they’d like to bring with them to squeeze or provide a distraction.
When you go into the exam room, let them choose to sit in your lap or on their own. They can choose which arm gets the shot, and which Band-Aid will cover it up. (If you’re not sure whether their doctor will have a selection of Band-Aids, you could bring one from home and they can choose between yours and the doctor’s.) If you’re both getting a flu shot, ask if they’d like to watch you go first, and they can help
you
be brave. I’m not suggesting you flood them with an overwhelming number of choices, but letting them have a say in a couple of these things can ease a feeling of helplessness.
But perhaps most importantly: Remain calm yourself throughout the entire process. It can be heartbreaking to watch your child experience fear or pain, but they will feed, at least partially, off your own emotions. If you seem anxious, it is likely to make them even more nervous. Be encouraging throughout the experience and praise them afterward for being brave.
End with some kind of treat
There are different views on whether rewarding a child with treats is ever ok or always a terrible idea. I personally fall into the “I won’t bribe you to
behave
, but I will celebrate your bravery after you’ve done a hard thing” camp — and it takes bravery to get a shot when you’re scared of that needle.
Not all treats have to come with a cheap plastic toy or be covered in sprinkles. You could promise you’ll cue up their favourite movie when you get home or play their favourite game after dinner. Maybe you’ll swing by the playground after their appointment or you’ll add bubbles to their evening bath. You can focus your “treat” either on something they love to do or something that will comfort them.
The post
How to Handle Your Kid’s Fear of Shots
appeared first on
Lifehacker Australia
.

chevron_right