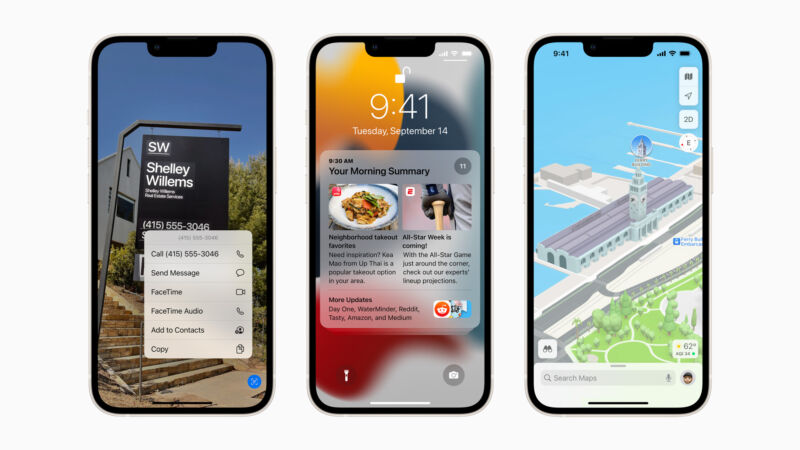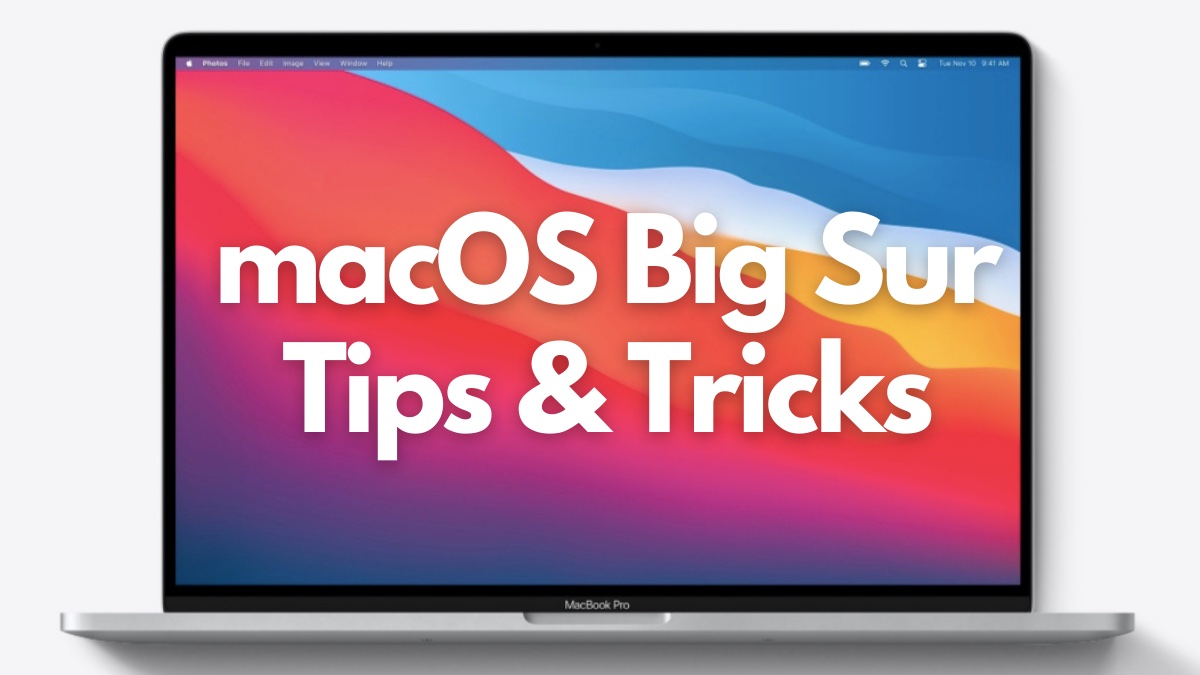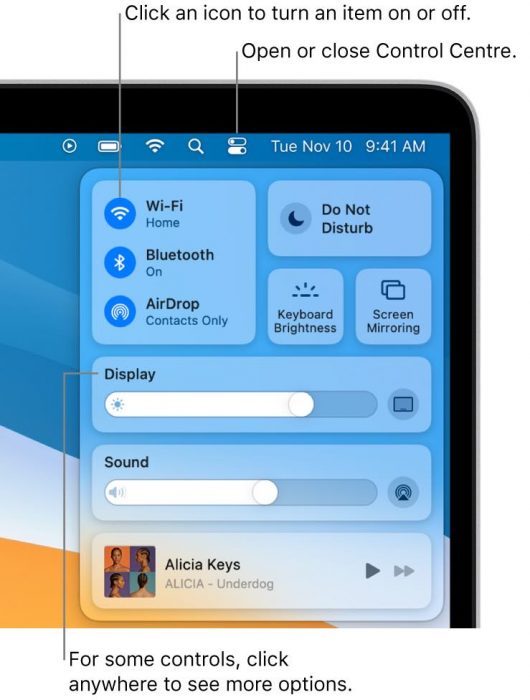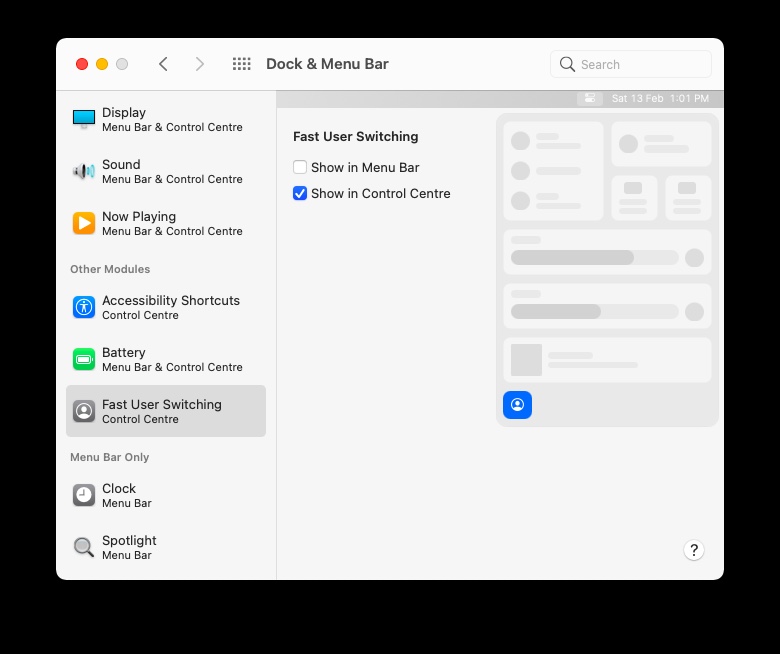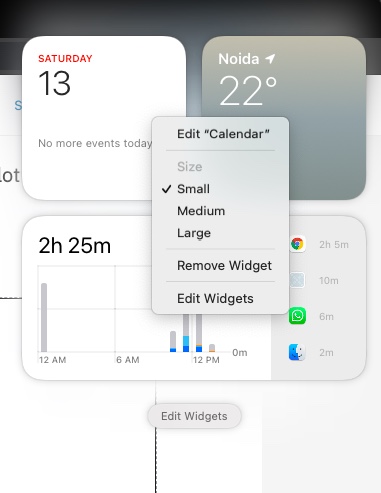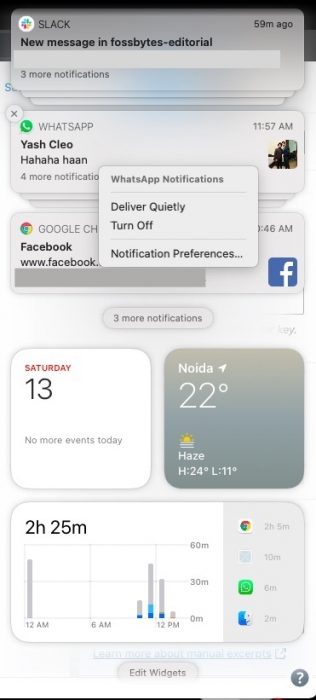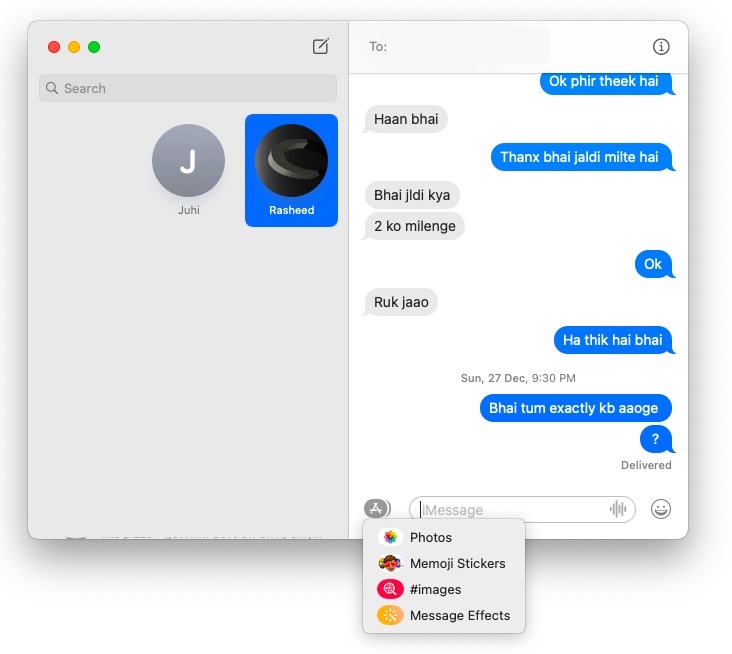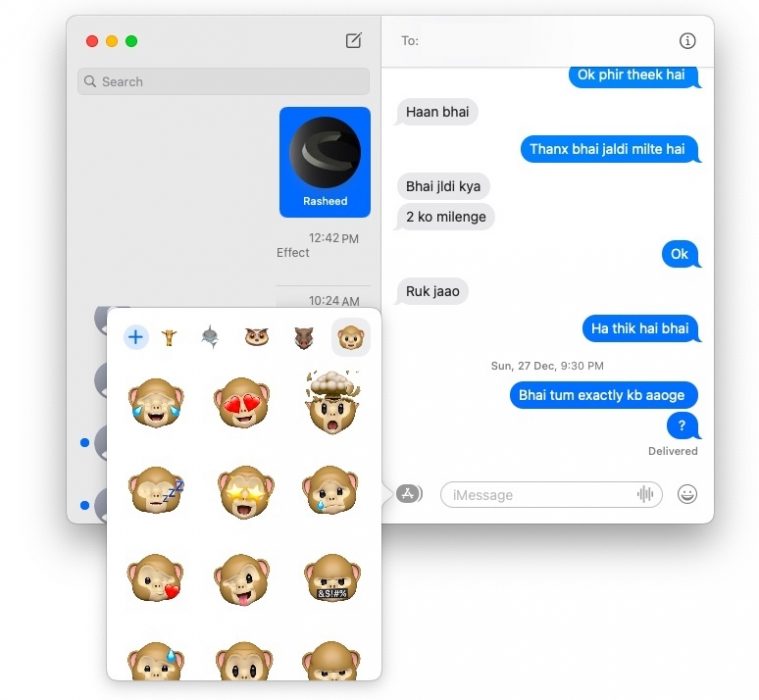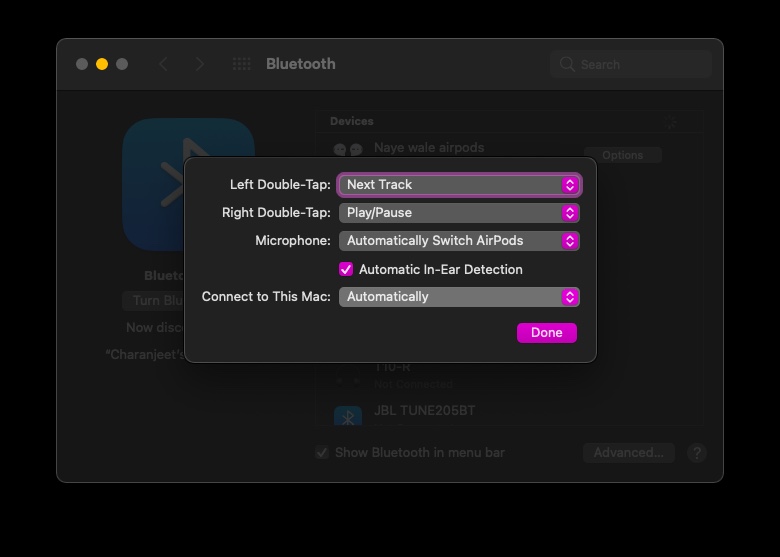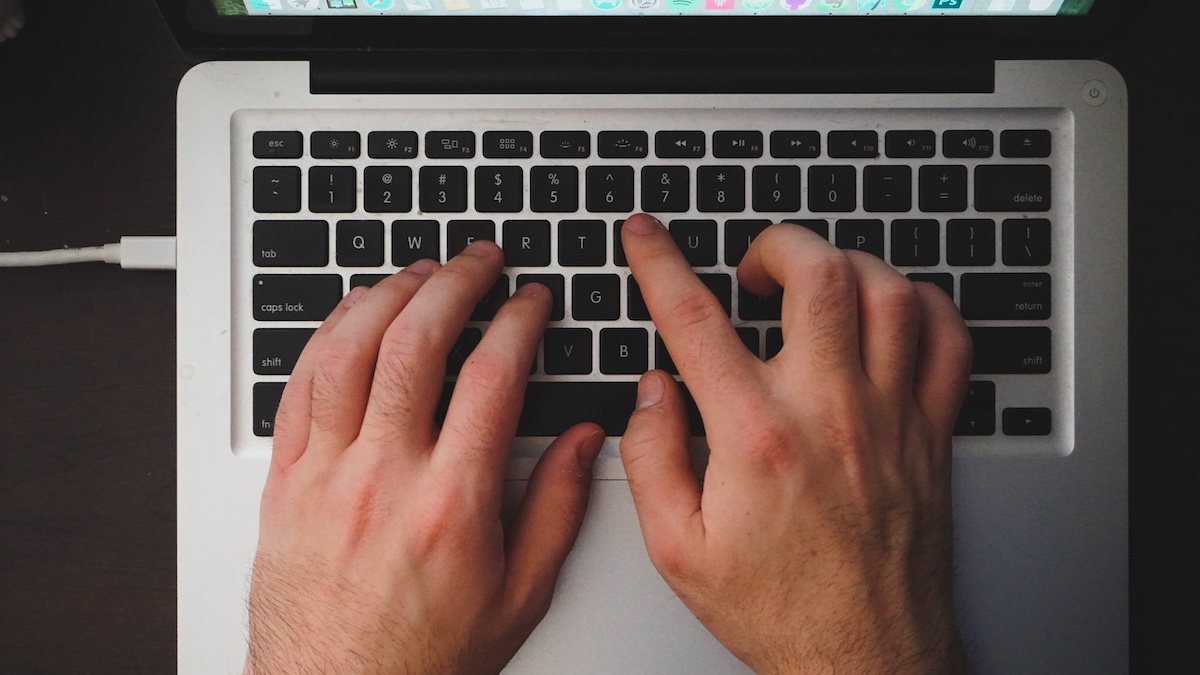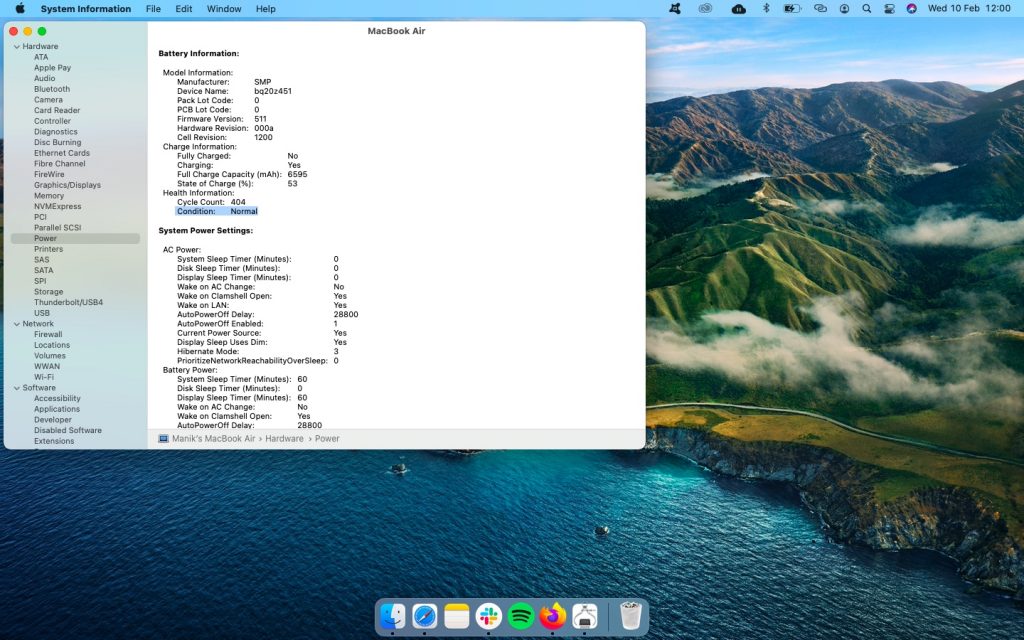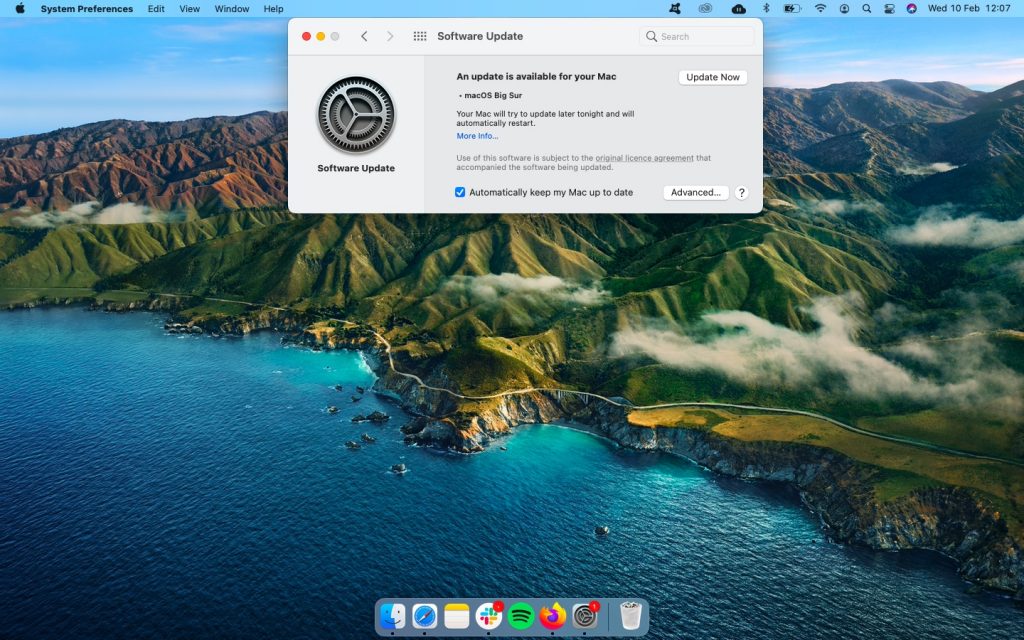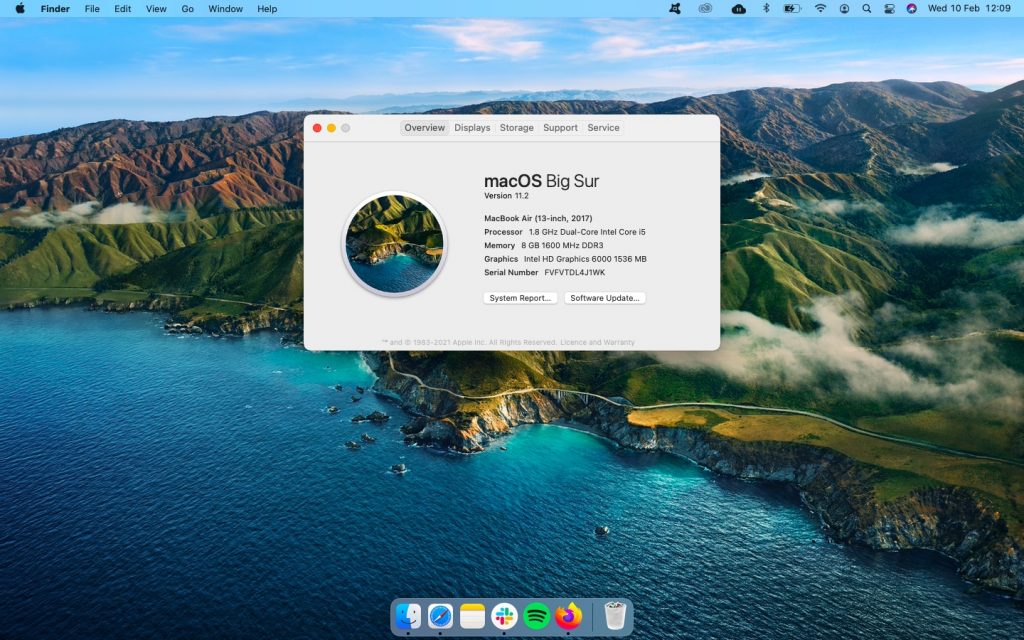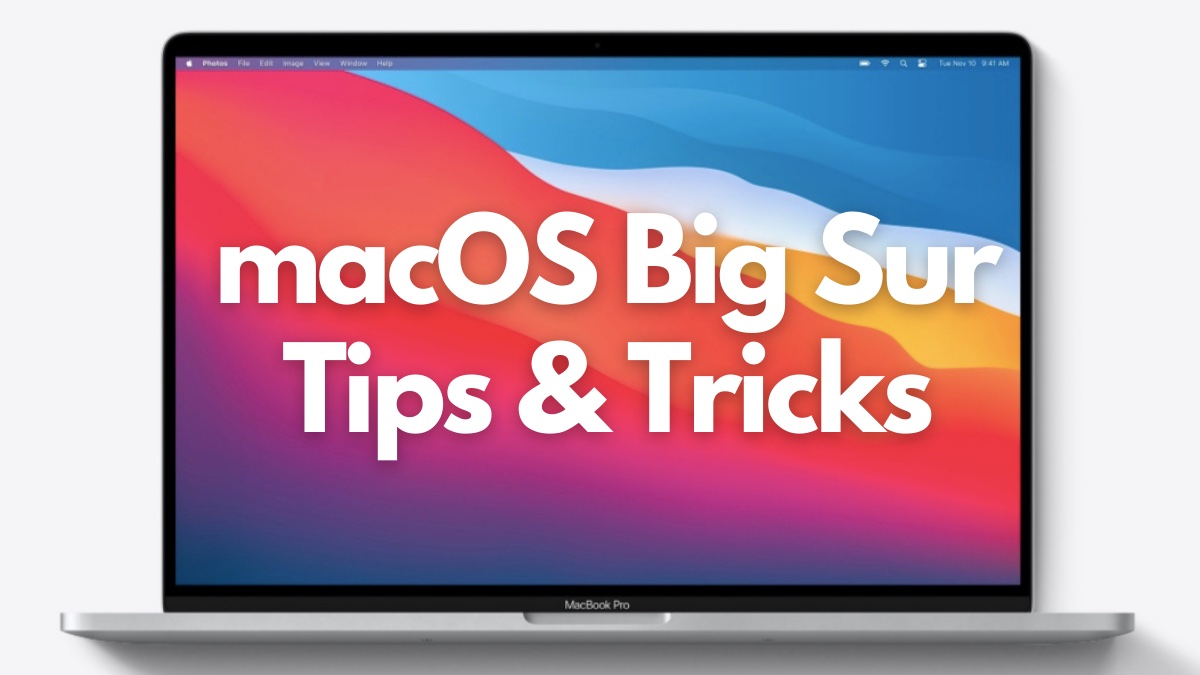
macOS Big Sur 11 is one of the biggest upgrades Apple MacBooks have ever received. The update brings
a whole set of new features,
performance improvements, and design overhaul.
While some macOS Big Sur features are in plain sight, such as the cleaner look of Windows and the new Control center, some useful features are hard to locate.
In this article, we will talk about some of the best macOS Big Sur tips and tricks that you can use to save time and effort —
macOS 11 Big Sur Tips and Tricks
1. Move Control Panel items to the menu bar
One of the biggest macOS 11 Big Sur features is the Control Panel, which can be accessed by clicking on its icon located in the menu bar. The panel gives users quick access to important controls such as WiFi, Bluetooth, Screen mirroring, DND, Brightness, Keyboard brightness, Sound, etc.
But did you know that you can access your favorite controls even faster by moving them to the menu bar right from the Control Panel? Simply drag the control from the Control panel and drop it onto the menu bar.
To remove the control from the menu bar:
-
Go to System Preferences
-
Select Dock and Menu Bar
-
Select the control
-
Untick Show in menu bar
.
2. Add more items to the Control Panel
Not many people know that you can add more controls to the macOS Big Sur 11 Control panel for quick access. You can add the Accessibility Shortcuts option, Battery option, and Fast User switching option.
Here’s how to do this:
-
Simply go to System preferences
-
Open Dock and Menu Bar
-
Scroll down on the left column
-
Choose a toggle under the Other Modules section
-
Tick Show in Control Center.
If you have multiple user accounts on your Macbook, this macOS Big Sur trick will save you a lot of steps.
3. Resize widgets right from the Notification Center
Another cool Mac feature that rightly fits into our macOS Big Sur tips and tricks list is the option to resize widgets in the Notification Center.
With the new update, widgets have become part of the Notification Center and come in three different sizes.
In order to quickly resize widgets:
-
Open the Notification Center by clicking on the date and time on the menu bar
-
Right-click on a widget
-
Click on the small, medium, or large.
4. Set Notifications to Deliver Quietly
In macOS Big Sur, the notifications are grouped by the app and can be interacted with. For instance, you can play a podcast episode or reply to a message without opening the app.
However, if you are getting way too many notifications from a particular macOS app, you can manage them right from the Notification Center.
To control what notifications you want:
-
Go to the Notification Center
-
Right-click on an app’s notification stack
-
Select Deliver Quietly or Turn off depending on your choice.
5. Watch YouTube in 4K
A great macOS Big Sur feature that a lot of people don’t talk about is Apple providing support for Google’s VP9 codec.
What this means for users is that Safari now supports 4K video playback on YouTube. While Google Chrome and other browsers have had this feature even before Big Sur, it’s a great addition for people who prefer using Safari. Safari on macOS Big Sur also supports 4K HDR streaming on Netflix.
6. Send Memojis from Mac
Our favorite macOS Big Sur 11 trick is that you can send Memojis right from your Mac. Earlier, it was only limited to iPhones and iPads.
However, you can now send Memojis as well as create a personalised Memoji on your Mac. To do that:
-
Go to the Messeges app
-
Select a conversation
-
Click on the Apps button near the message text field
-
Select Memoji Stickers
-
Choose a Memoji or create a new one.
In macOS Big Sur, you can also send GIFs and message effects from your Mac.
7. Turn off AirPods automatically switching between devices
With the introduction of macOS Big Sur, Apple introduced a new AirPods automatic switching feature. This feature enables AirPods to establish a connection to the Apple device on which the audio is playing.
For example, if AirPods are connected on your iPhone and but you are about to watch a YouTube video on your Mac, the AirPods will automatically switch to the Mac.
While the feature sounds amazing in theory, it doesn’t work as intended most of the time. For instance, the AirPods won’t connect back to my Mac at times after automatically switching the connection to the iPhone.
You can turn
AirPods automatic switching off your Mac
in the Bluetooth preferences.
Which macOS Big Sur Trick is most useful to you?
So these were some of the best macOS Big Sur tips and tricks that you can use to take full advantage of the new update from Apple.
Did we miss any macOS Big Sur tricks? Let us know in the comments down below.
The post
7 macOS 11 Big Sur Tips and Tricks To Save Time
appeared first on
Fossbytes
.
 chevron_right
chevron_right