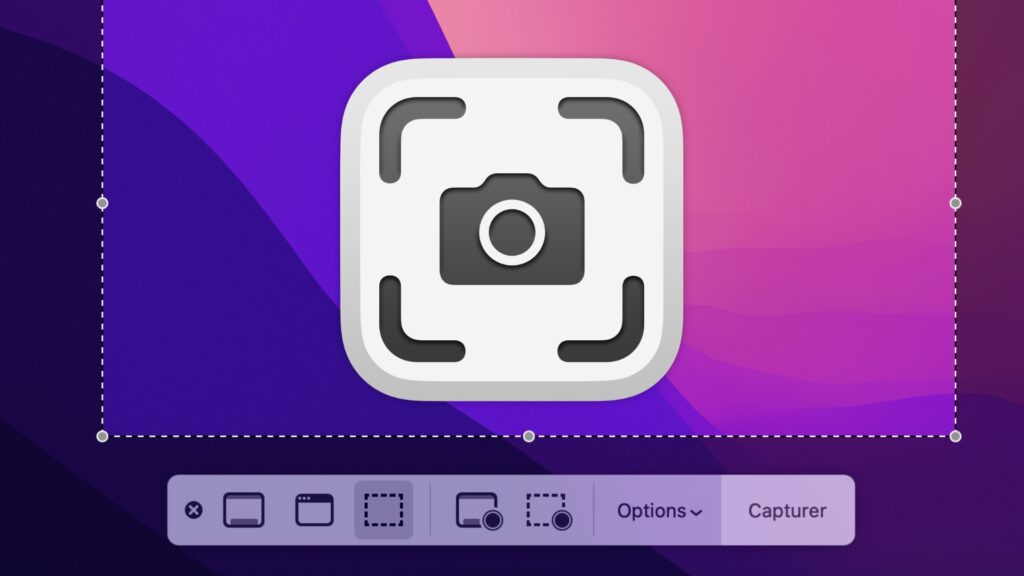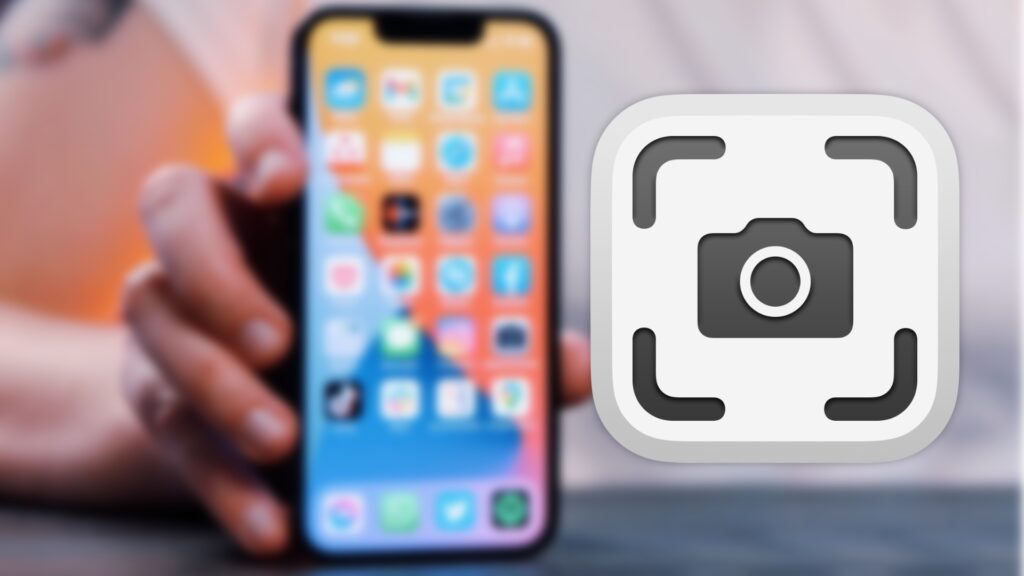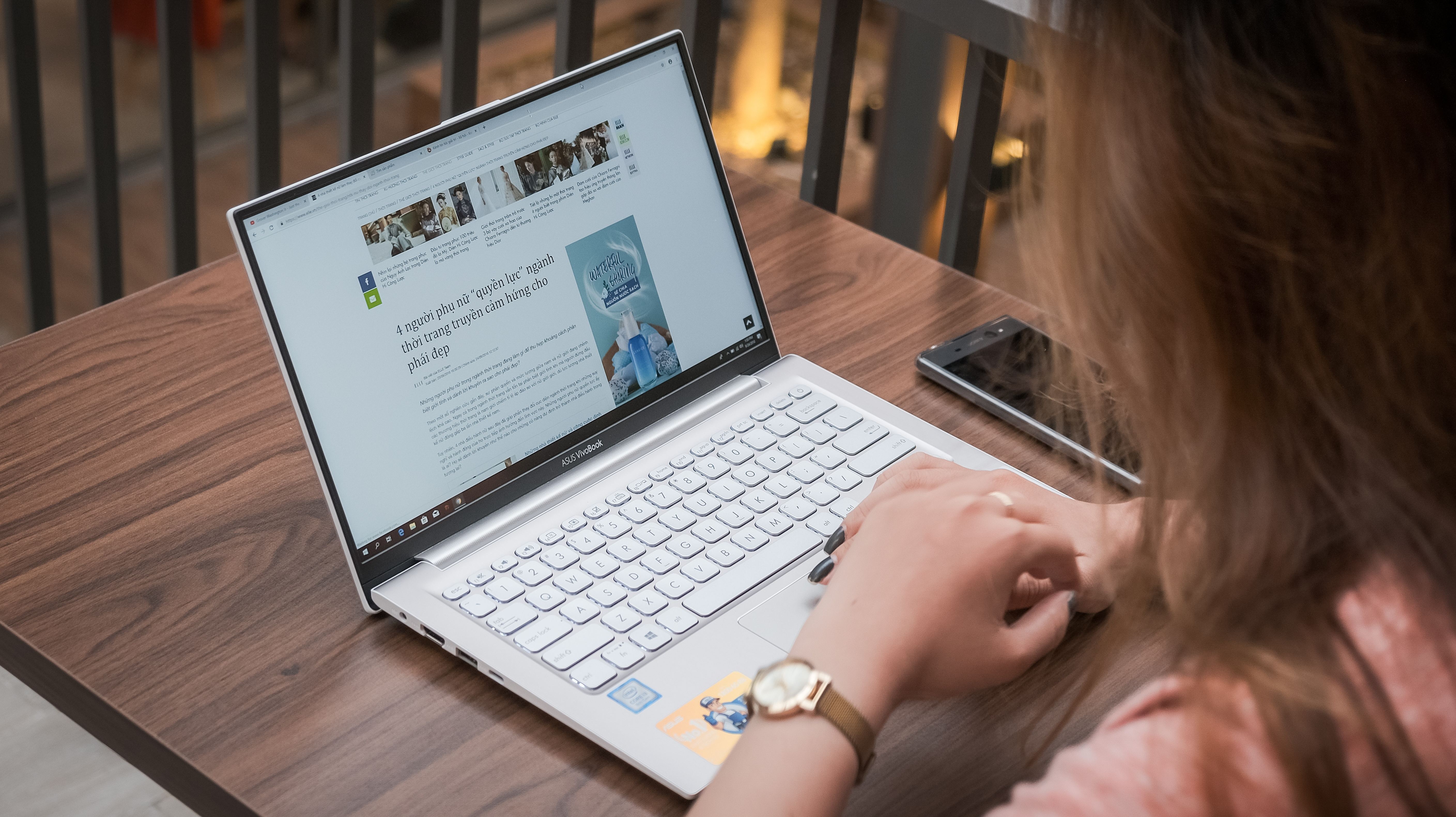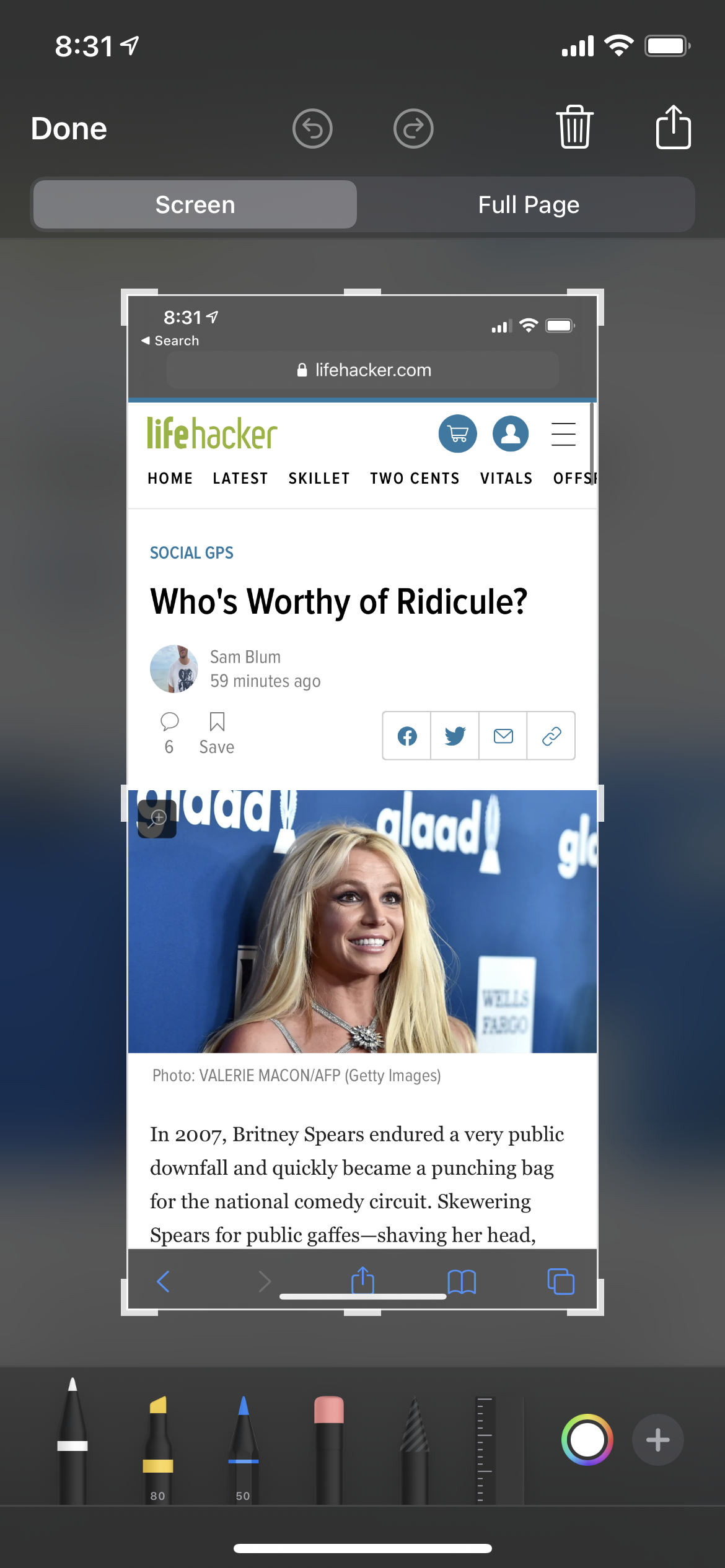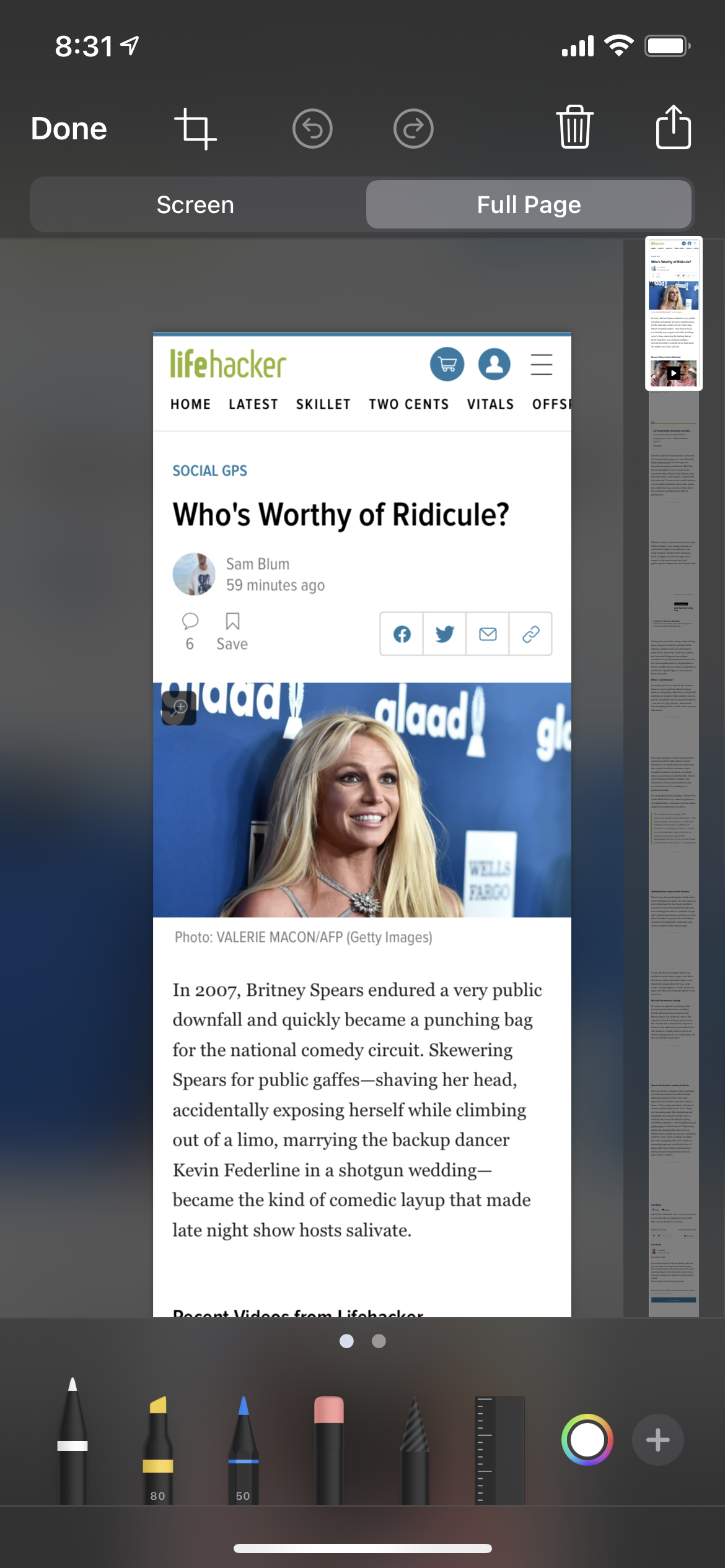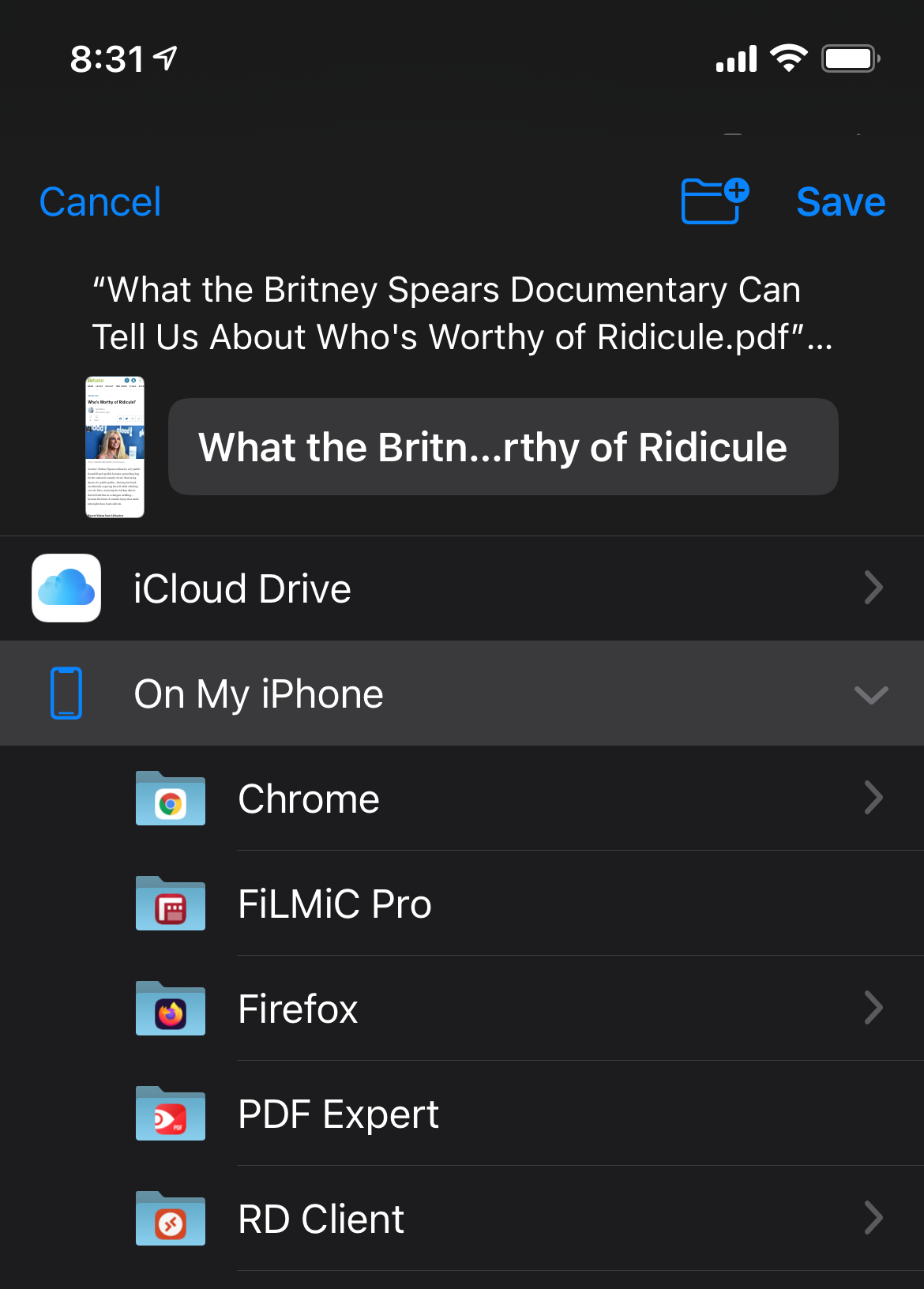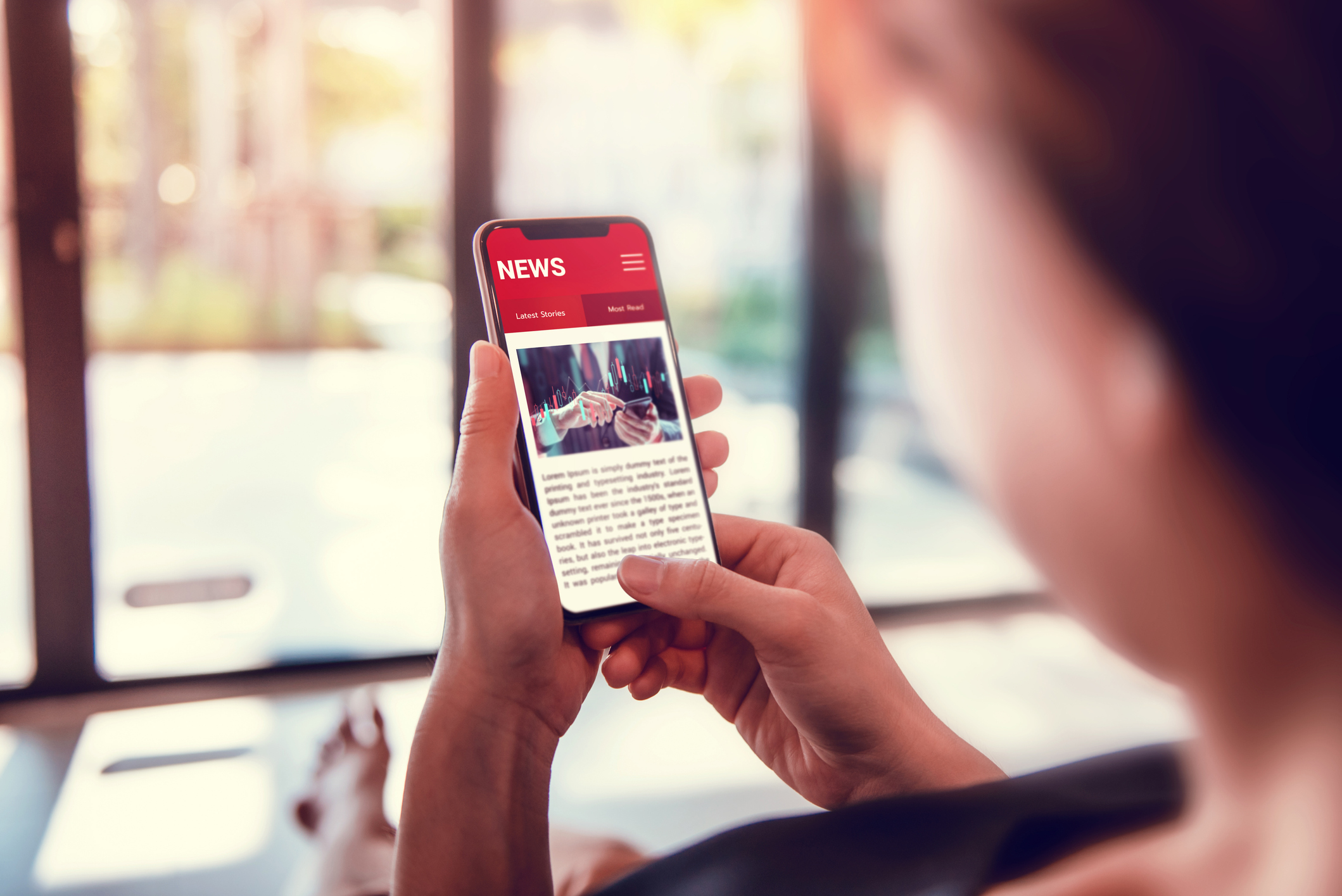While no digital content is ever entirely immune from being copied and distributed illegally, photographs and other images are especially vulnerable.
While no digital content is ever entirely immune from being copied and distributed illegally, photographs and other images are especially vulnerable.
Tools enabling users to download, copy, share, and then ultimately mass distribute images exist in, or are accessible from, most phones, tablets, and computers.
Photographers aside, no businesses are more aware of these vulnerabilities than publishers of Japanese comics, commonly known as manga. While manga’s cartoon cousin ‘anime’ at least has larger filesizes in its favor, manga is compact, easily copied, and simplicity itself to distribute. It’s a fact not lost on some of the world’s leading pirate sites, some fueled entirely by pirated manga.
To that background, it’s hard not to sympathize with the plight of major Japanese publishers Shueisha, Kodansha, Kadokawa, and Shogakukan. They’re leaving no stone unturned to limit piracy of their easily copied products, but when countermeasures begin to negatively affect subscribers in the legal market, that raises questions of how far companies should go.
User of Shueisha’s YanJan! App Accused of Fraud
Launched by publisher Shueisha in 2018, YanJan! (
ヤンジャン!
) is among a growing number of legal manga apps fighting for market share in an extremely popular market sector. Boasting well over a million downloads on
Google Play
alone, YanJan! can also be downloaded from Apple’s App Store, something that led to unforeseen events according to one user.
“While I was reading
100 Kano
on Yanjan, my smartphone started vibrating. I took a screenshot [of a message] saying that my account was suspended, which made me angry,” X/Twitter user
DeeyaUNO4dollar
explains.
“We have suspended your use of this service because we have confirmed that it has been used fraudulently and violated our terms of service,” the message above reads. “This app prohibits screenshots, video recording, and screen mirroring while viewing works.”
Second Chances
The in-app message included an invitation for DeeyaUNO4dollar to contact YanJan! for a discussion. The message received back from YanJan! is shown below in Japanese, followed by an English summary.
“We have detected that you have taken screenshots (screen captures) and video recordings (this also applies to screen mirroring, etc.) within Manga Viewer more than a certain number of times on your account, so we have taken measures to suspend your use of the service,” the message notes.
The overall tone is that since these activities are banned, suspensions are indeed warranted. In this case, however, DeeyaUNO4dollar received a second chance along with warnings not to repeat the same conduct, which is expressly forbidden by a section in the app’s terms of service agreement, the company said.
Unfazed by a
sprawling mass of legal text
that realistically almost nobody is likely to read, we can confirm that screenshots are indeed outlawed (translated version below).
Accidental Screenshots, DeeyaUNO4dollar Claims
In many cases, screenshots can be entirely harmless but for content like manga, a series of screenshots can amount to a perfect copy of an entire publication, with the potential for onward sharing via any number of easily accessible tools. There’s no suggestion that DeeyaUNO4dollar distributed anything but according to the manga fan’s explanation, they had no intention of taking any screenshots at all.
The usual method to take a screenshot on an iPhone is to press the power button on the right edge of the device at the same time as pressing the volume up button on the left. However, by entering the settings menu, there’s an option in the device’s accessibility menu to take a screenshot by tapping the back of the phone instead. DeeyaUNO4dollar believes that this led to their iPhone taking screenshots ‘accidentally’ when viewing manga on the app.
While that may indeed be the case, a Tweet posted by the same user in October mentioning the ‘tap’ function reveals that the app handed out warnings back then, for exactly the same thing.
“There is a function on the iPhone that allows you to take screenshots by tapping on the back, but while I was reading a manga on a manga app, for some reason the function reacted and took a screenshot regardless of my intention, and I was told, ‘Don’t take screenshots. Don’t be silly, I’ll ban you if you do that again’.”
“The message has been displayed twice this week alone,” the
tweet
adds.
From:
TF
, for the latest news on copyright battles, piracy and more.
chevron_right