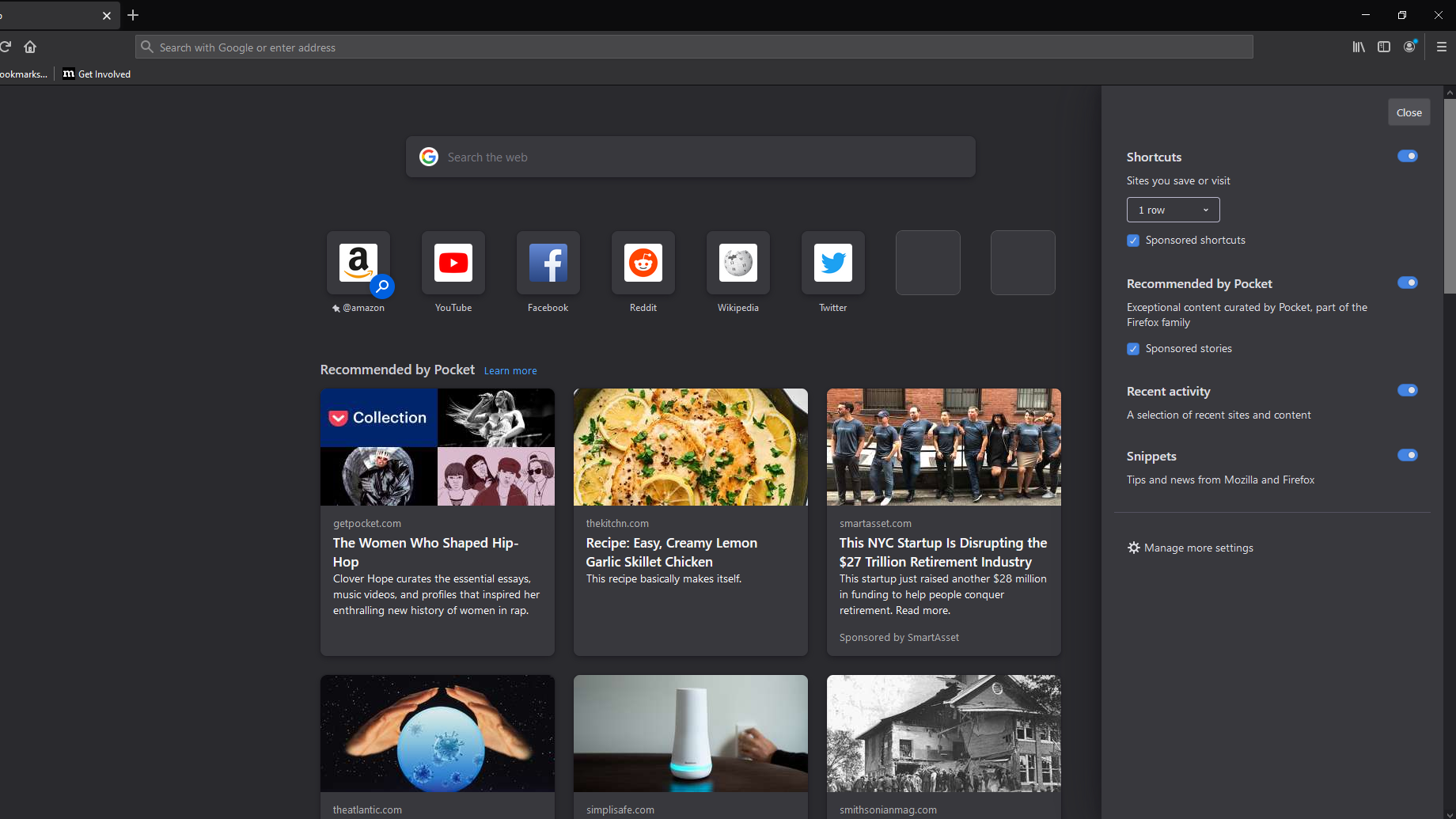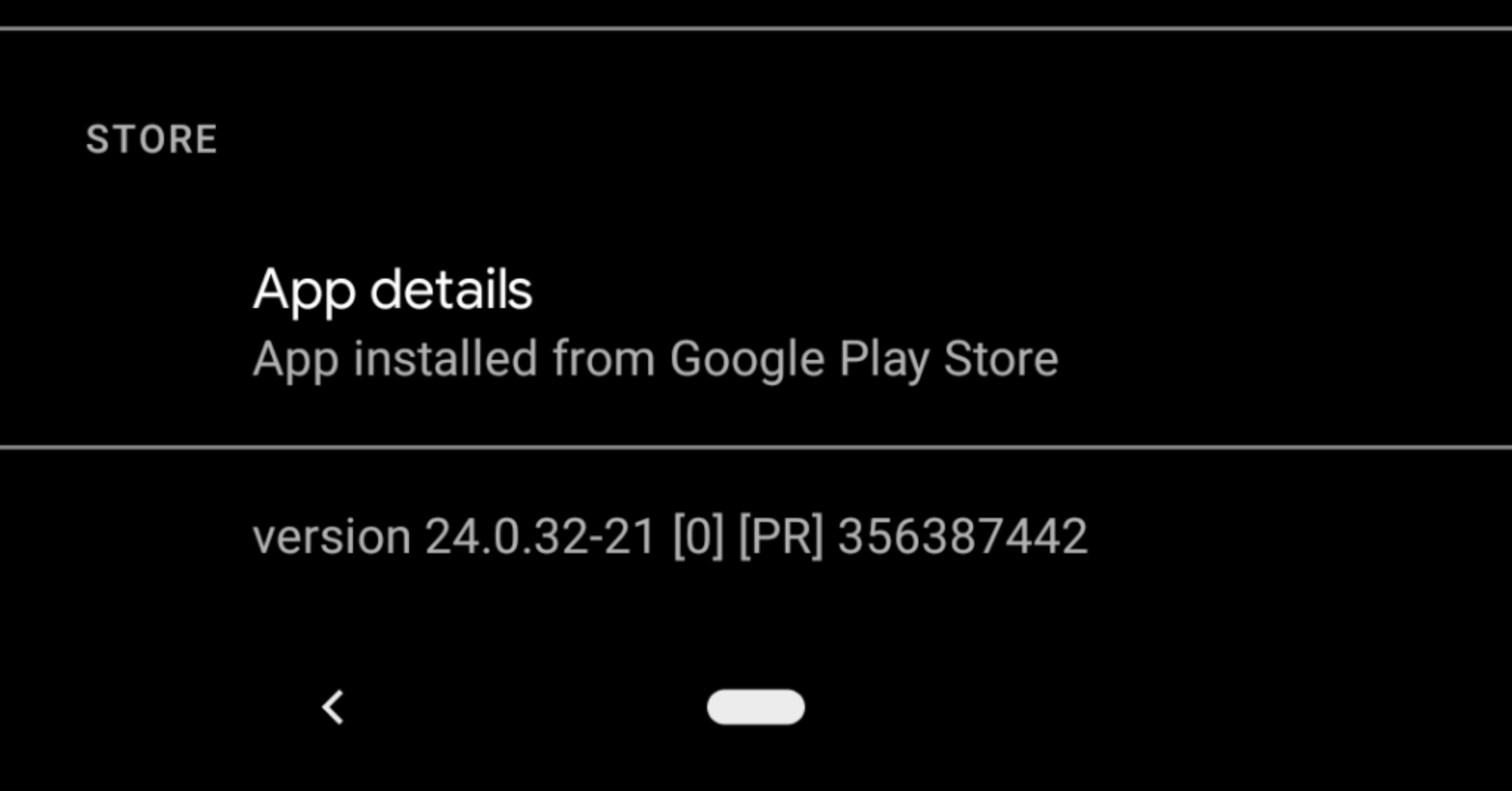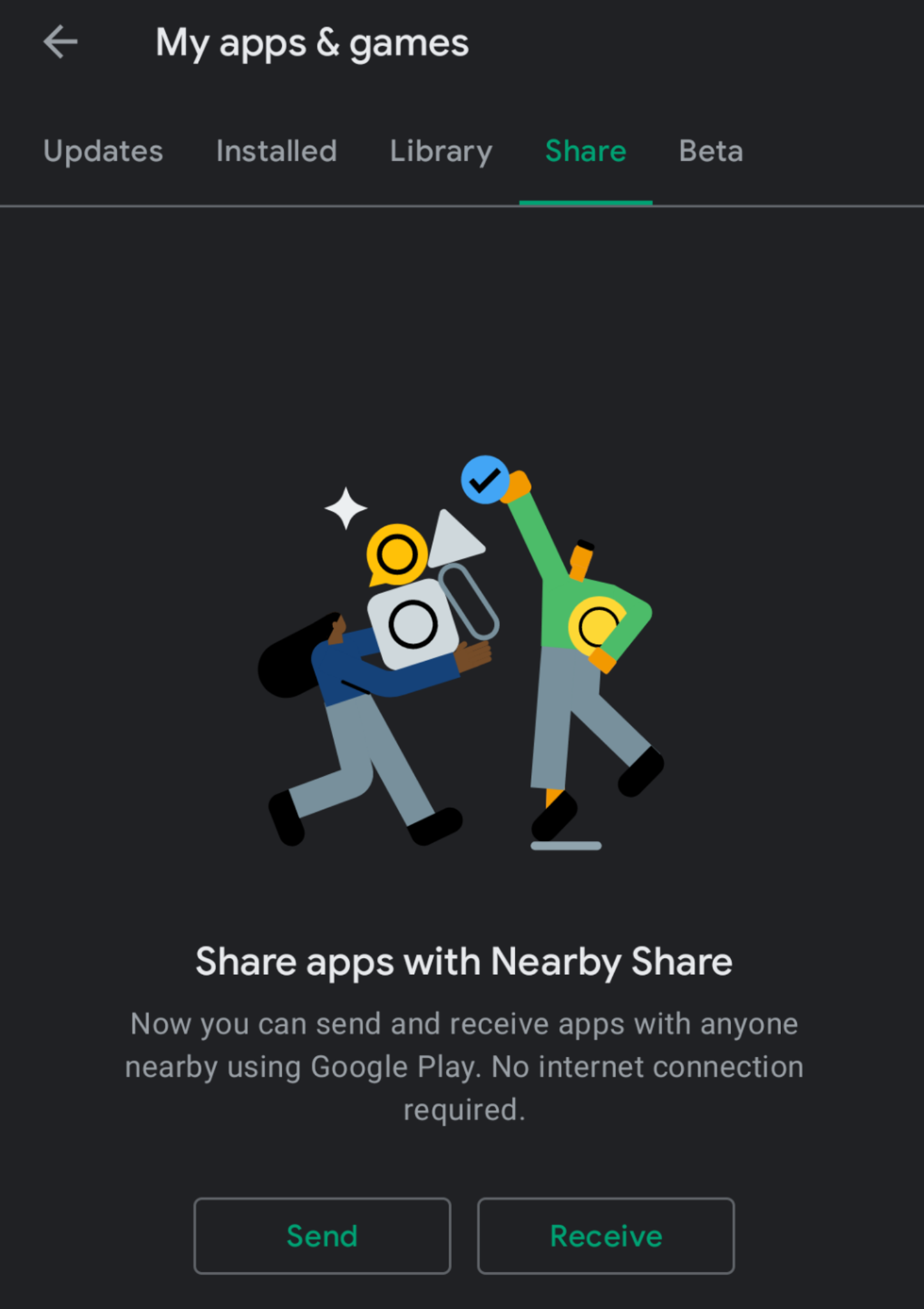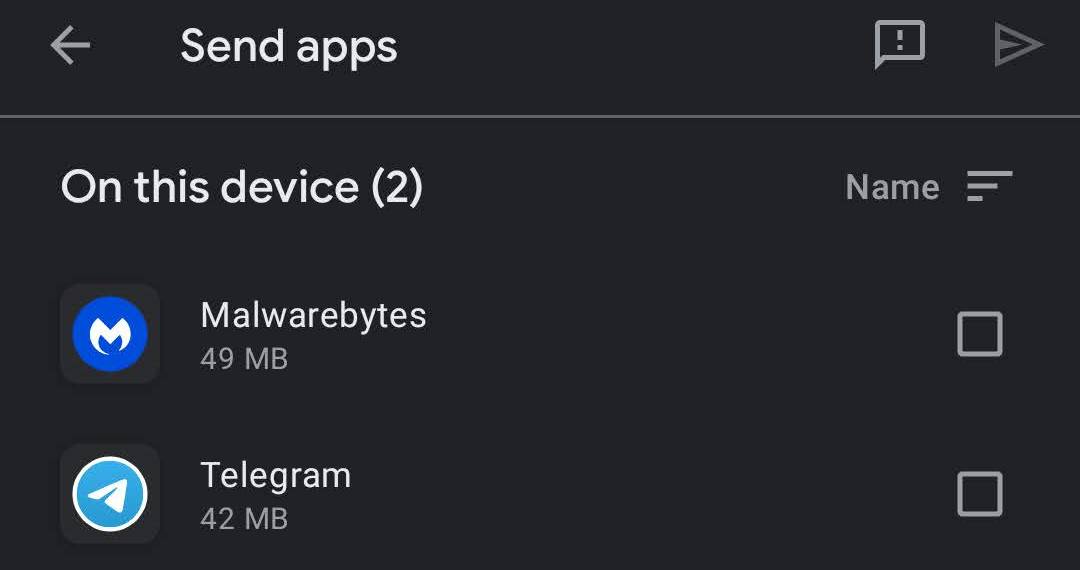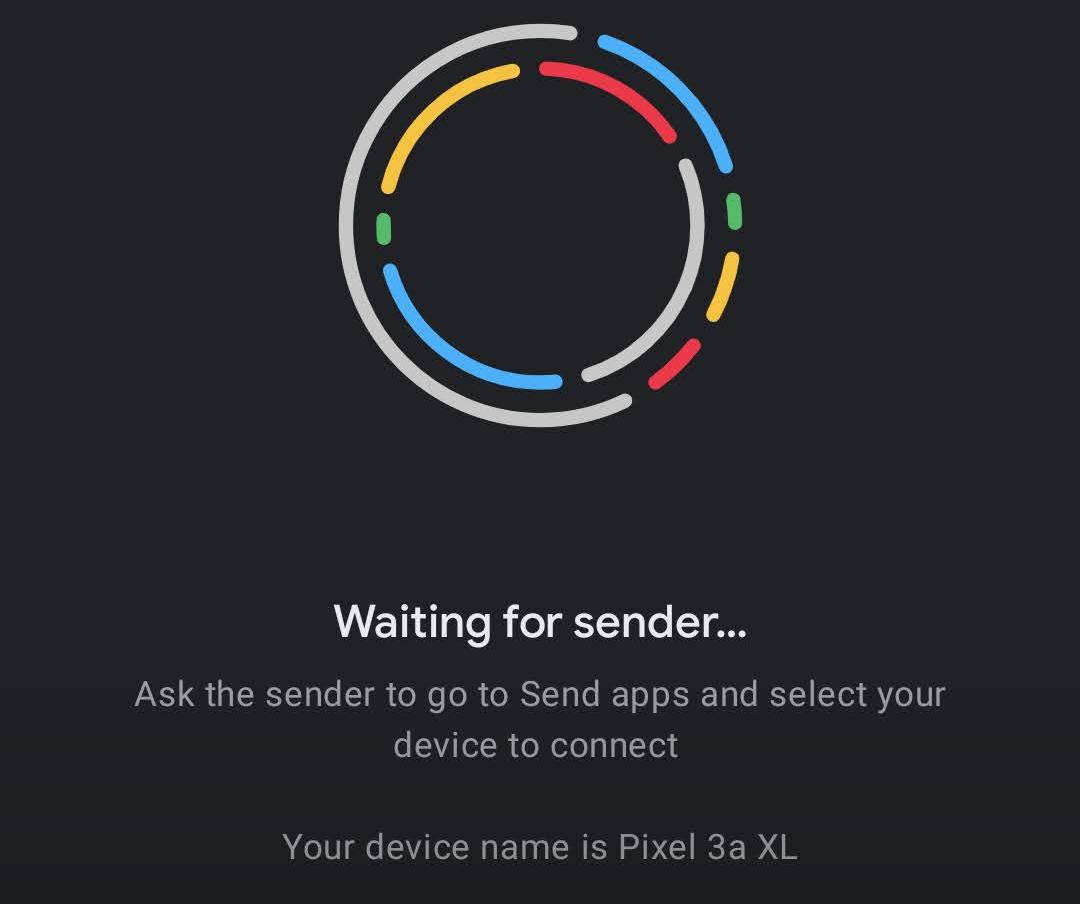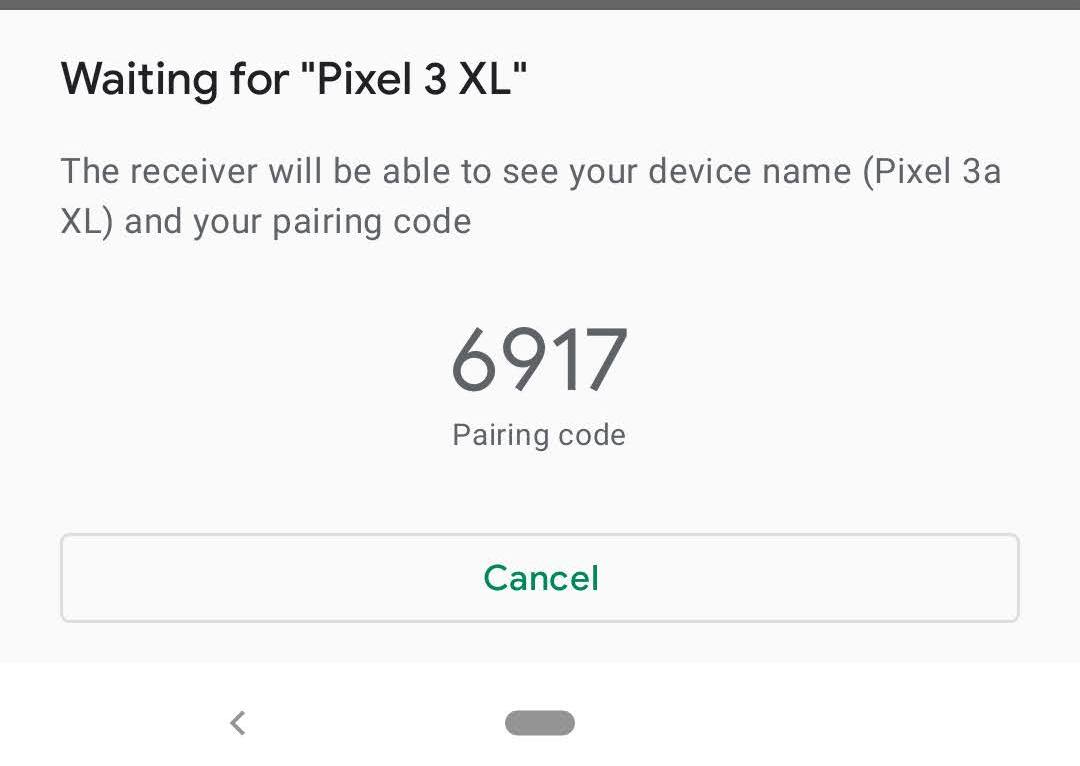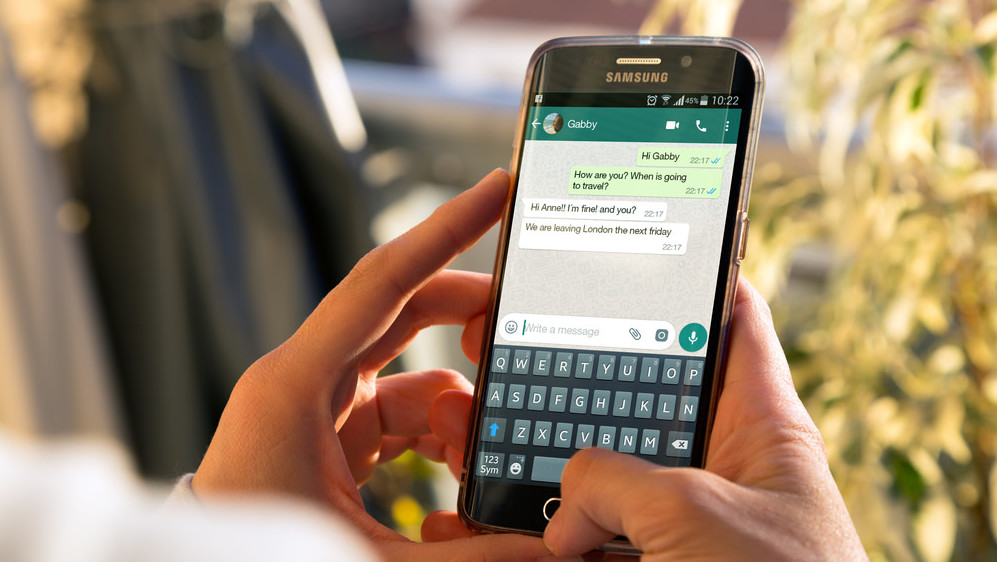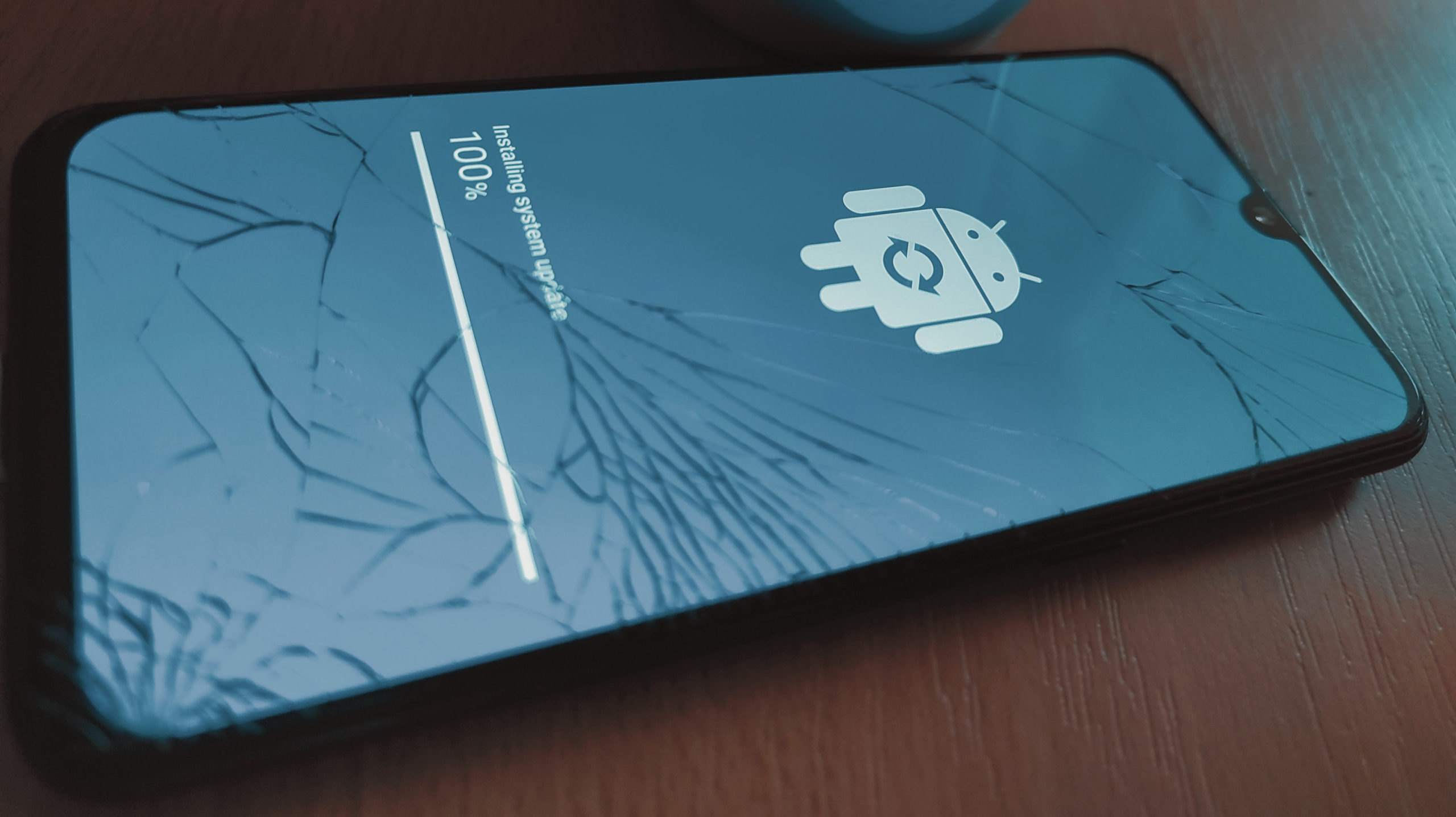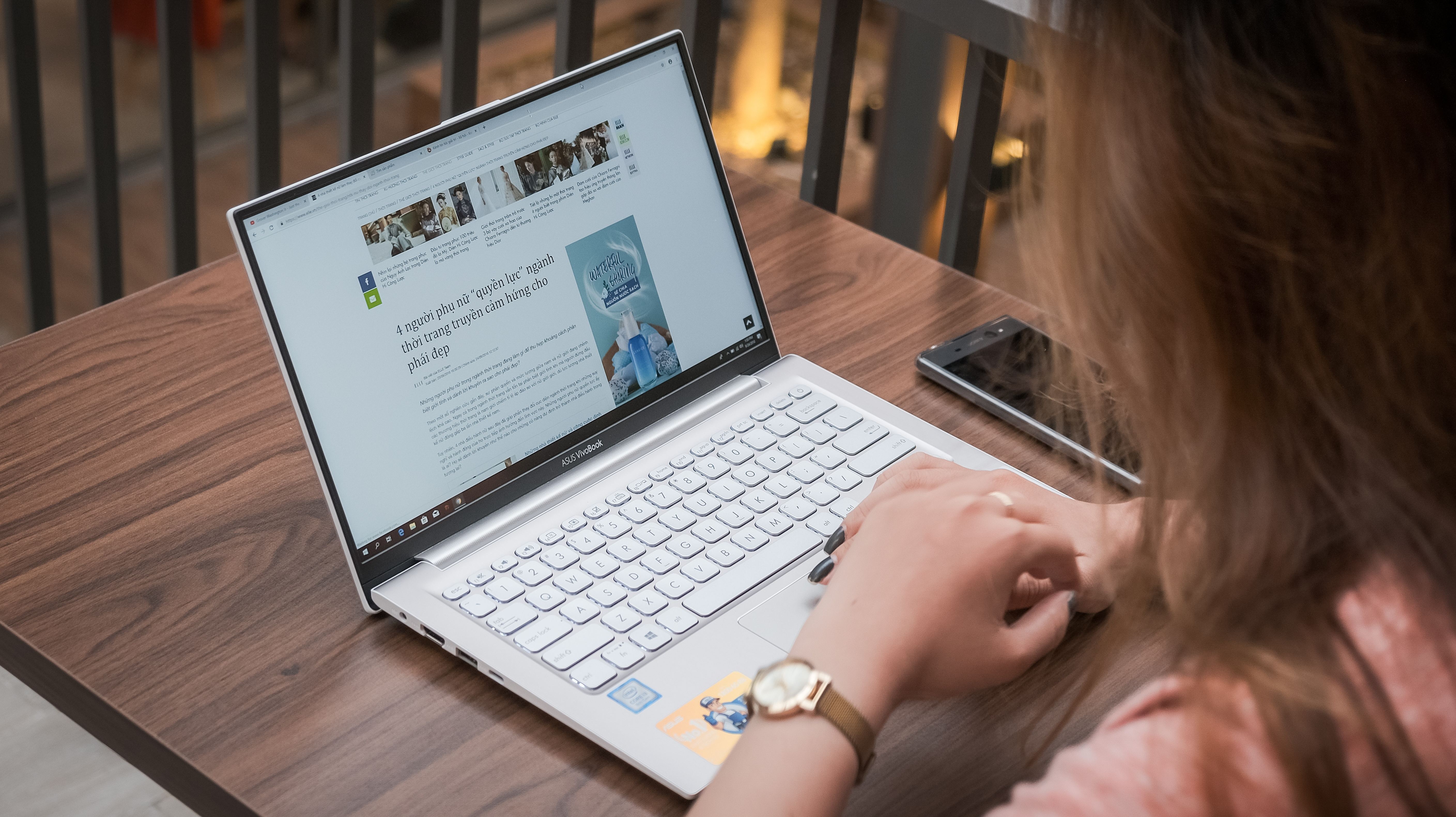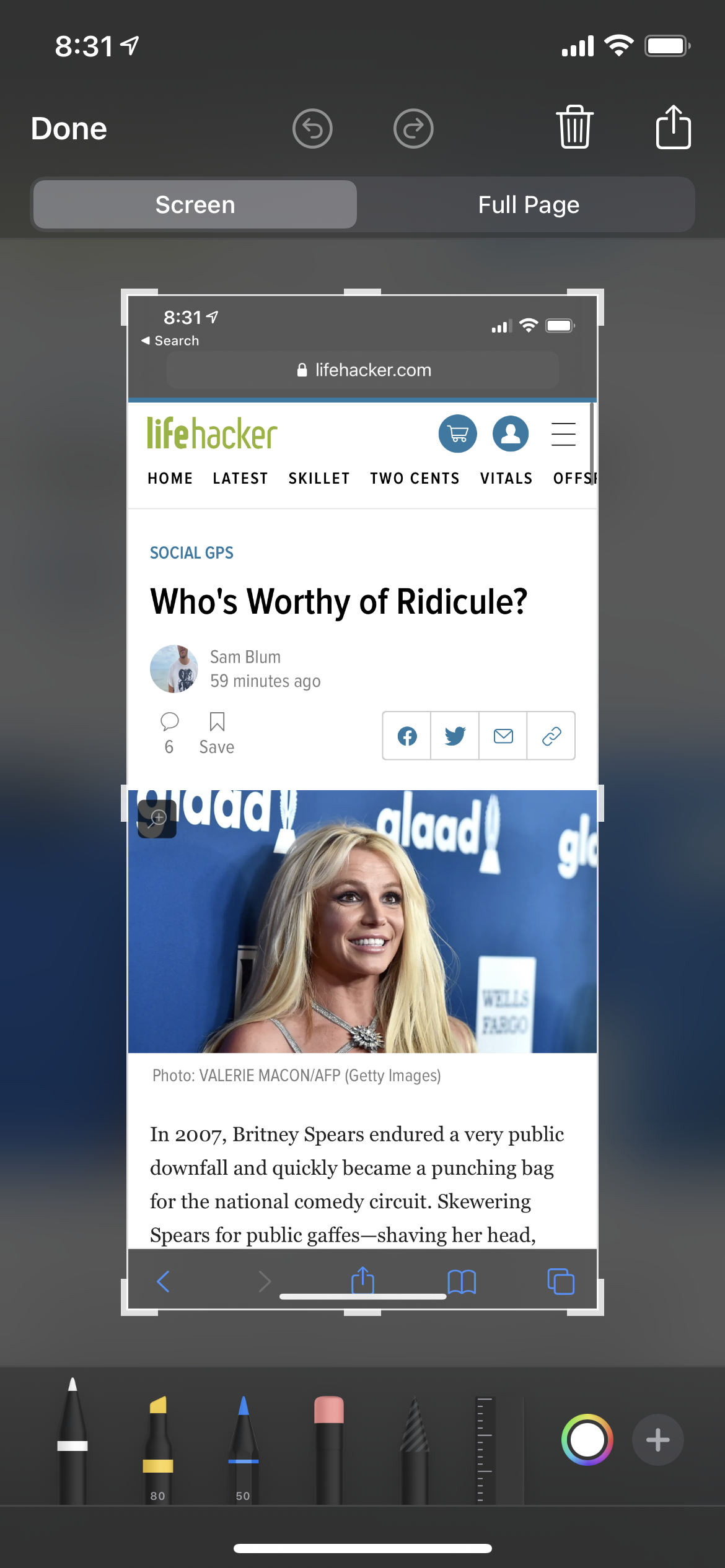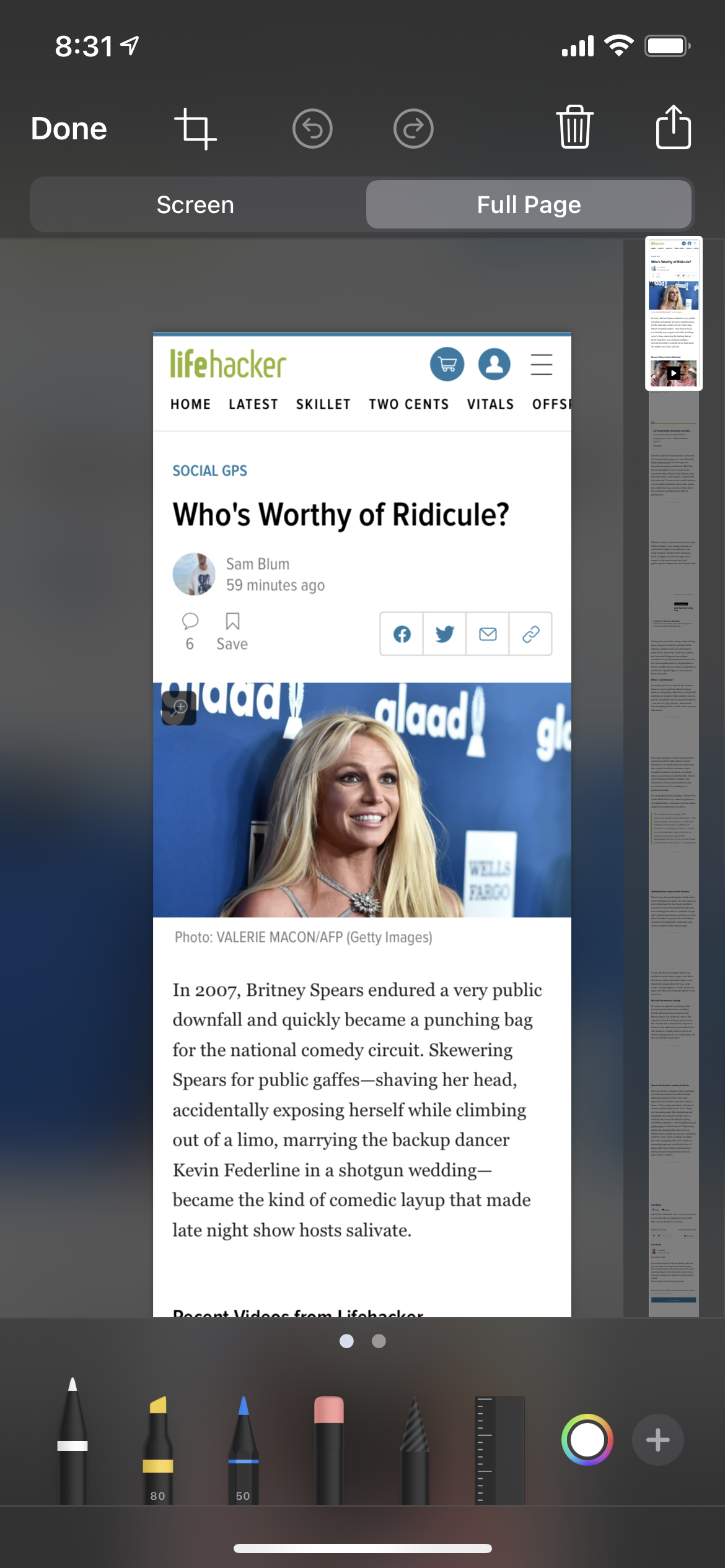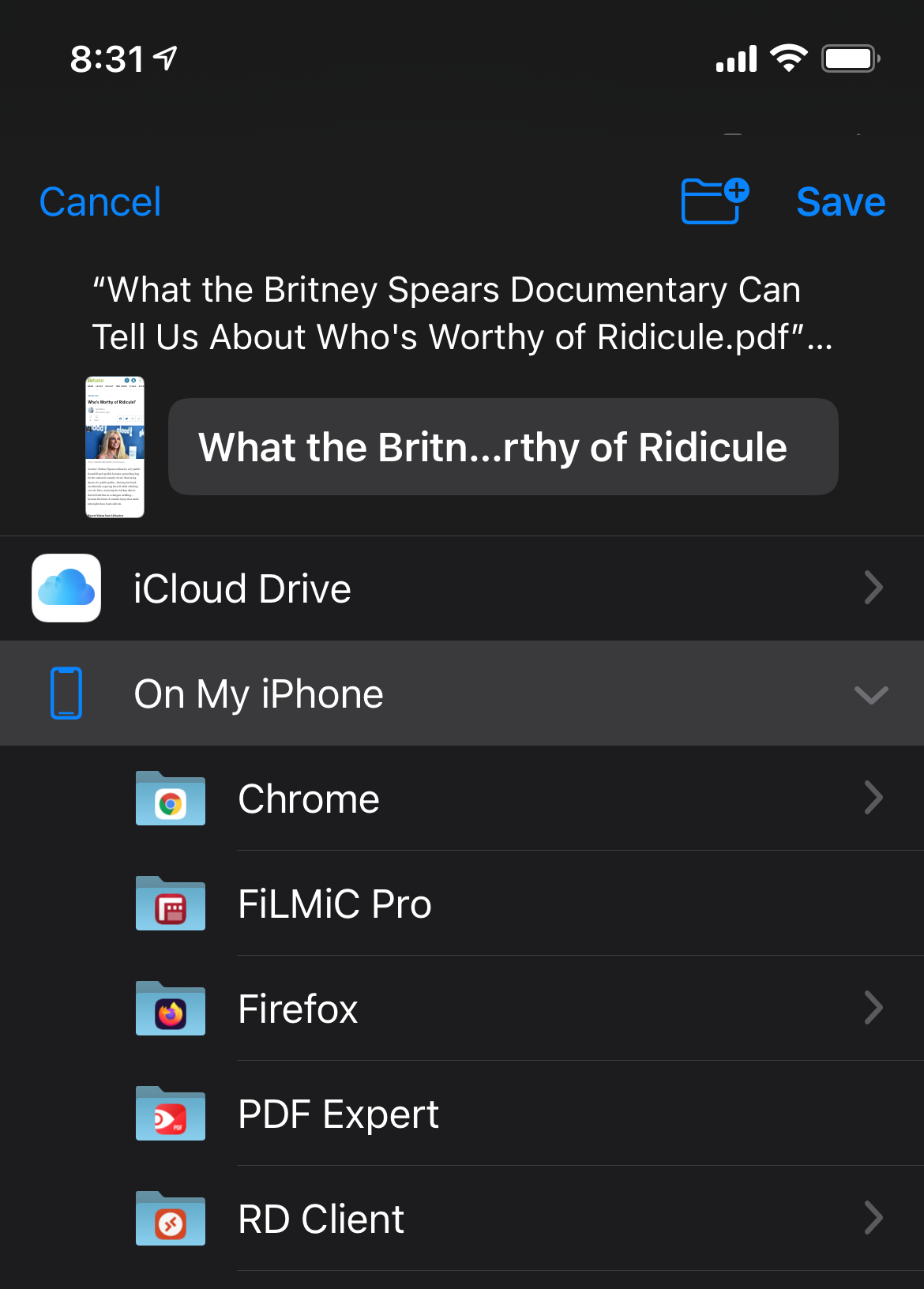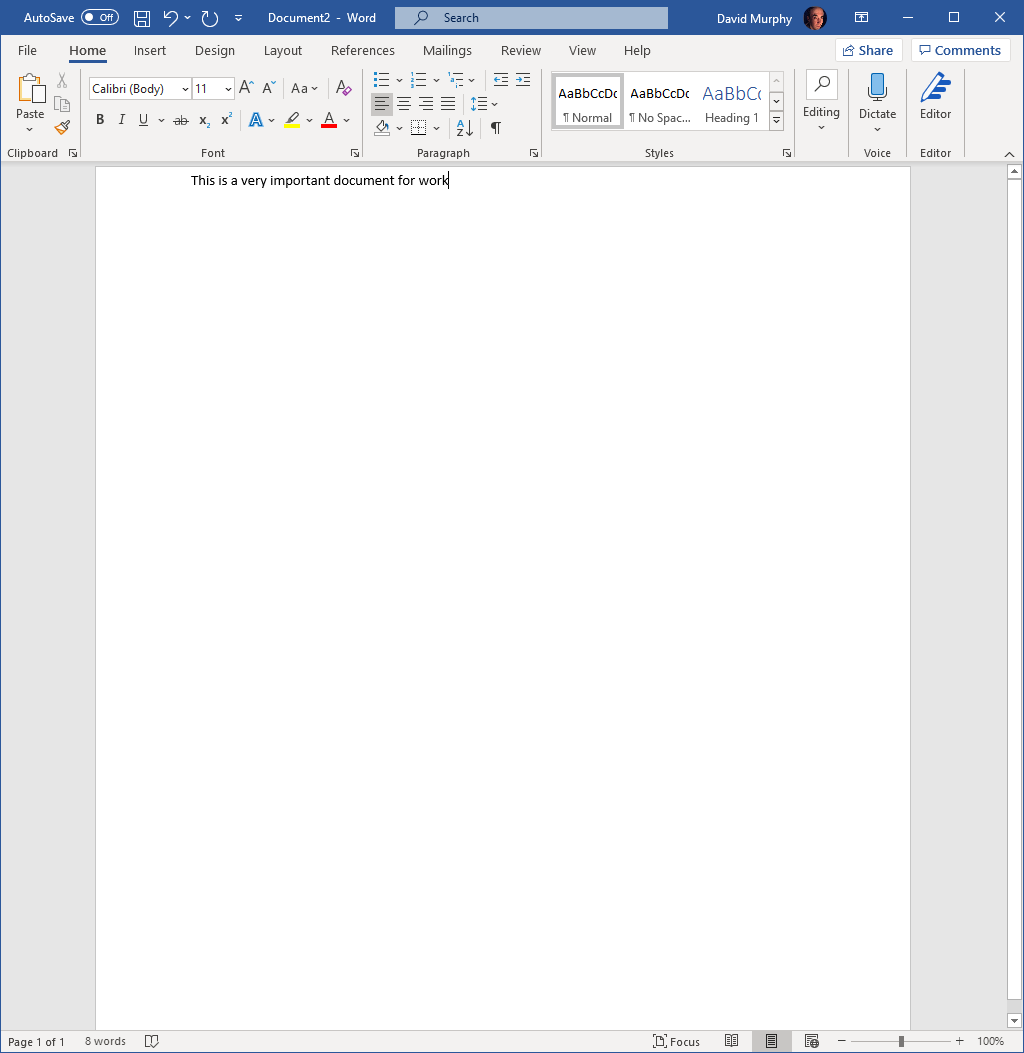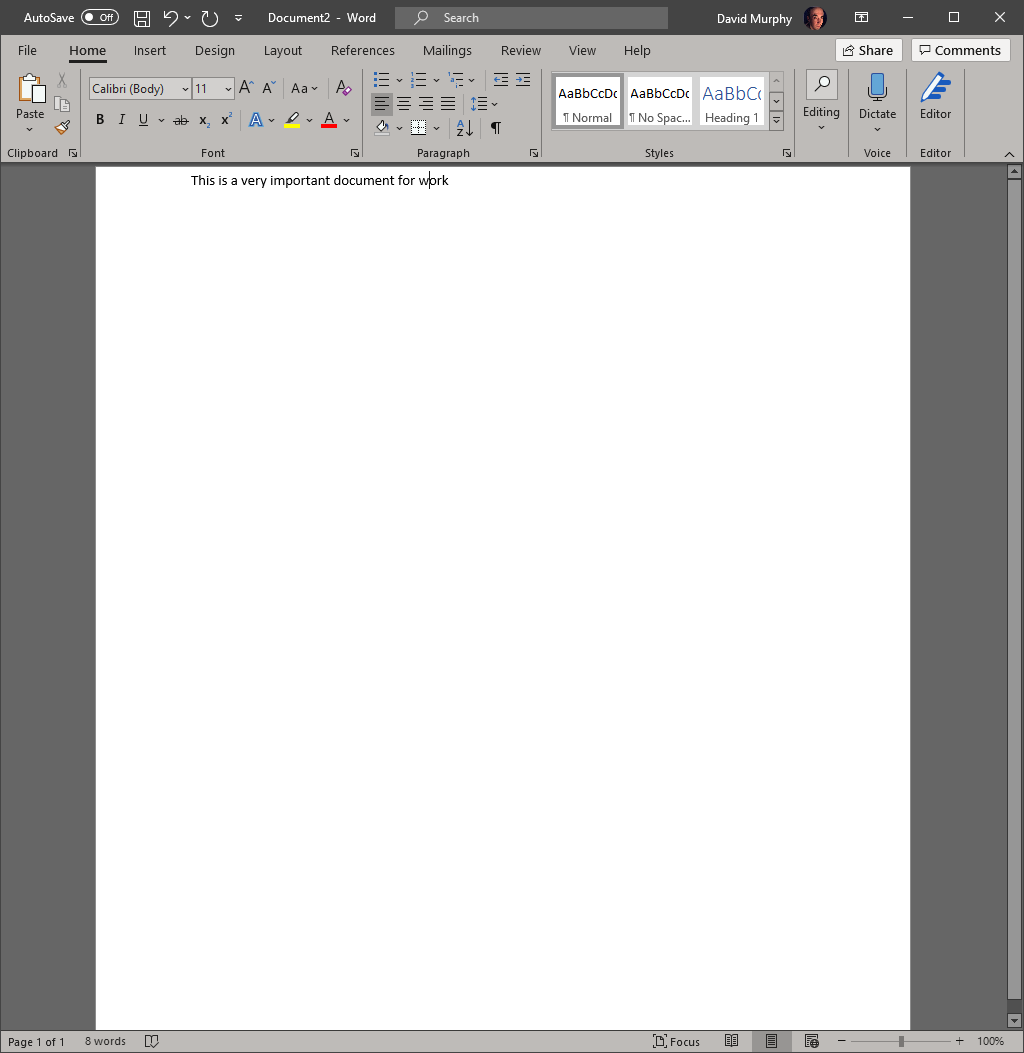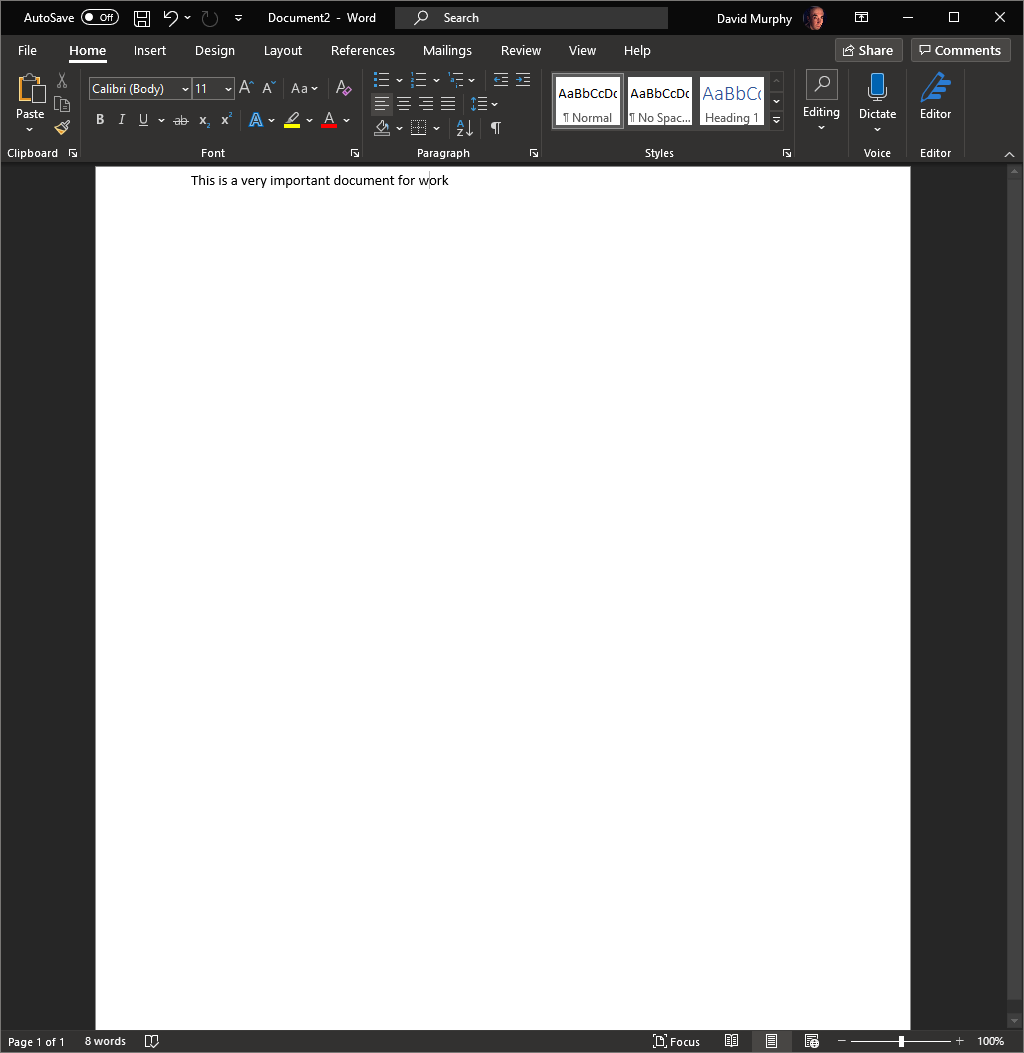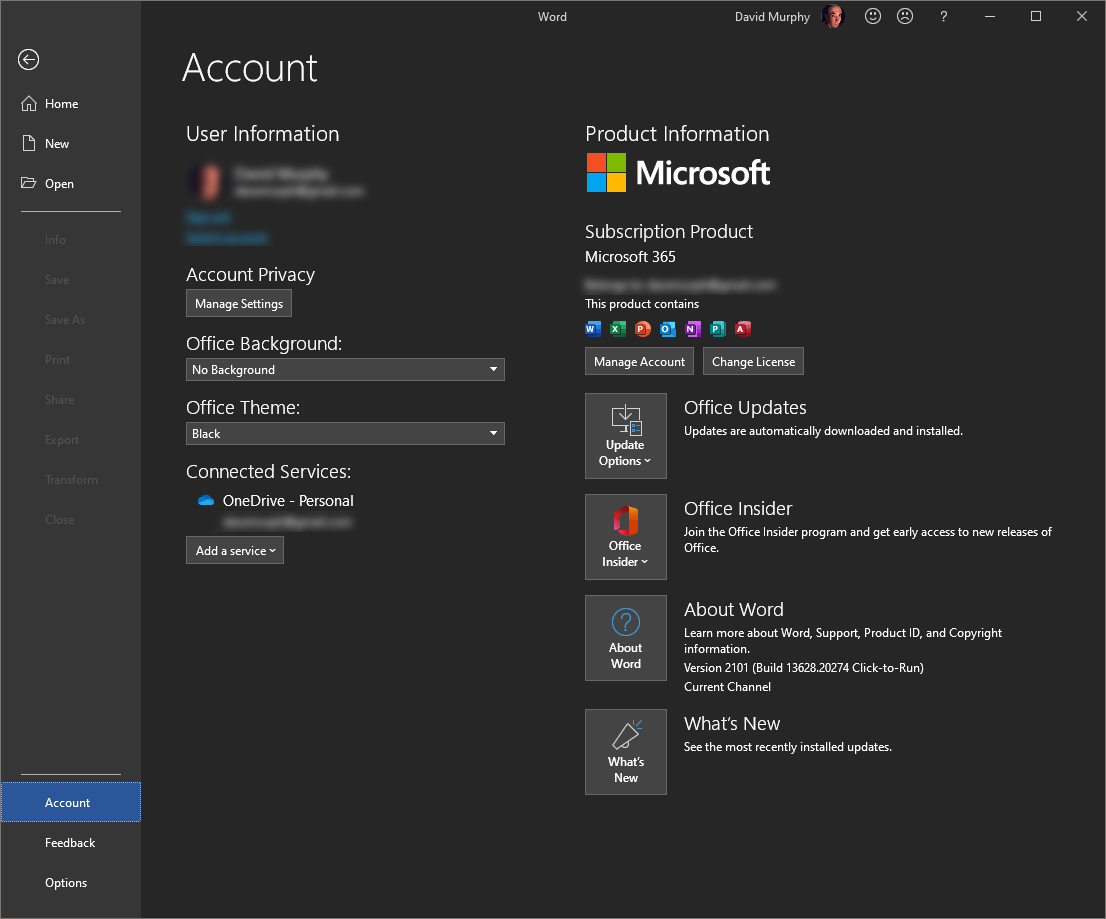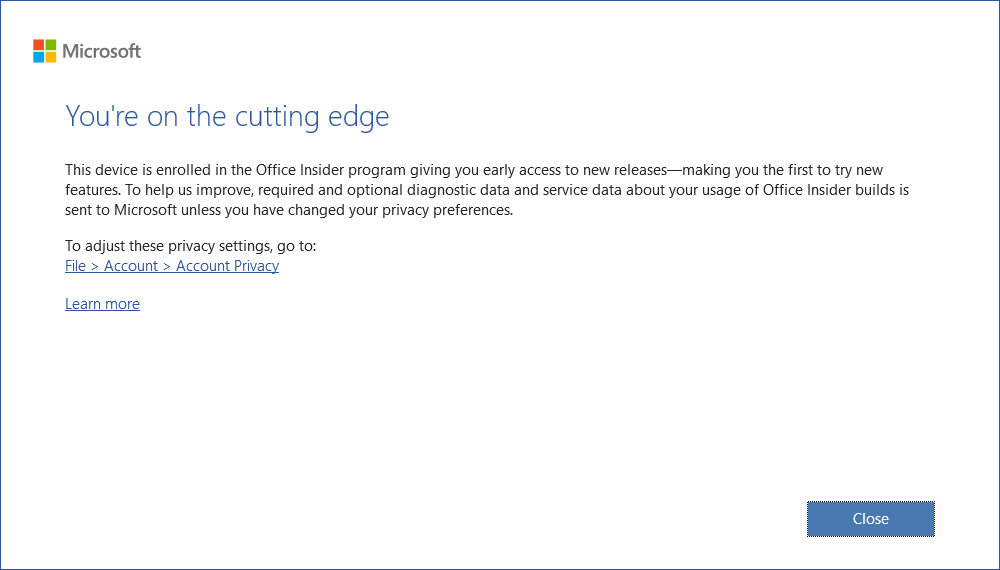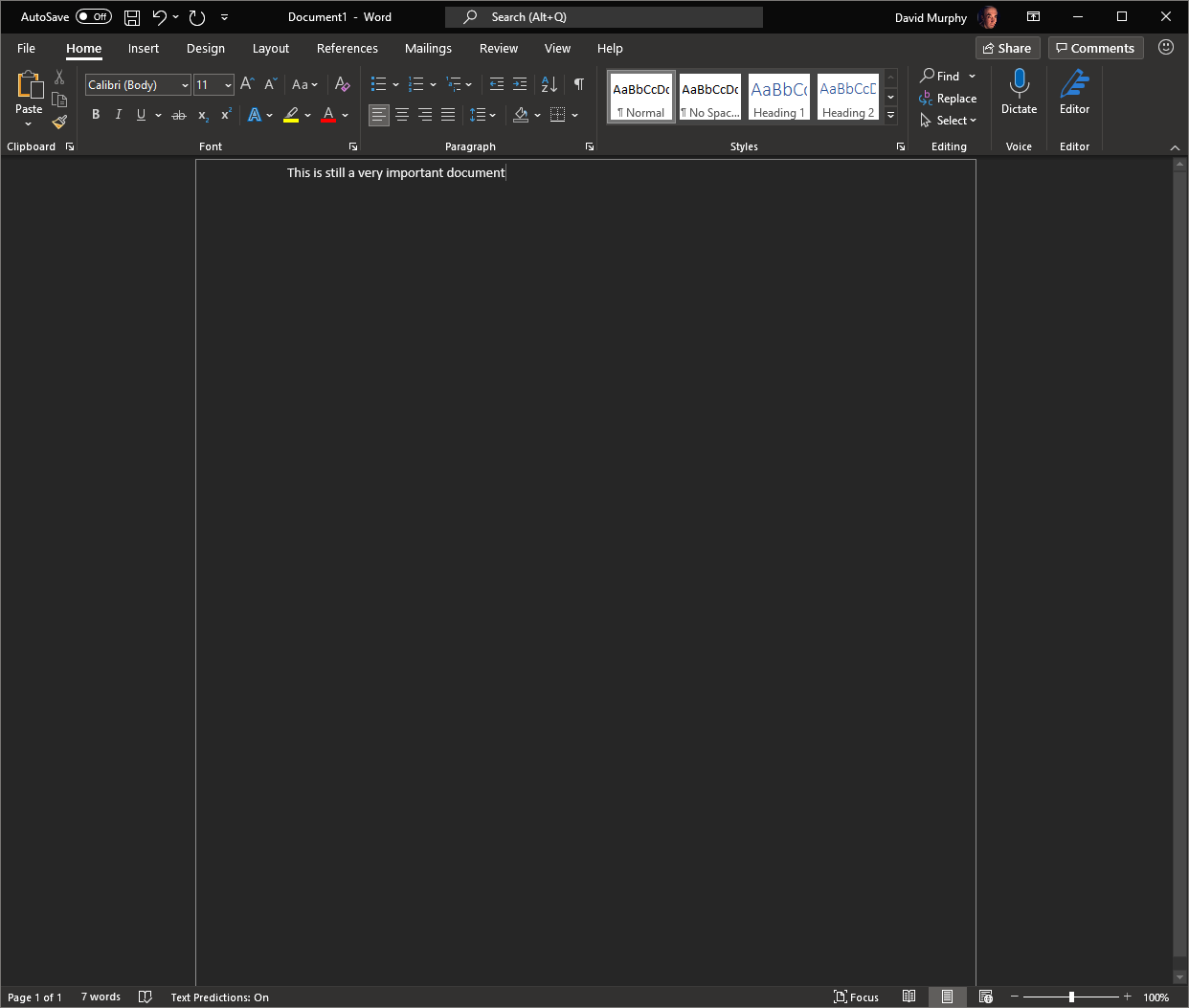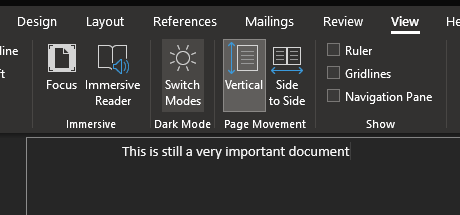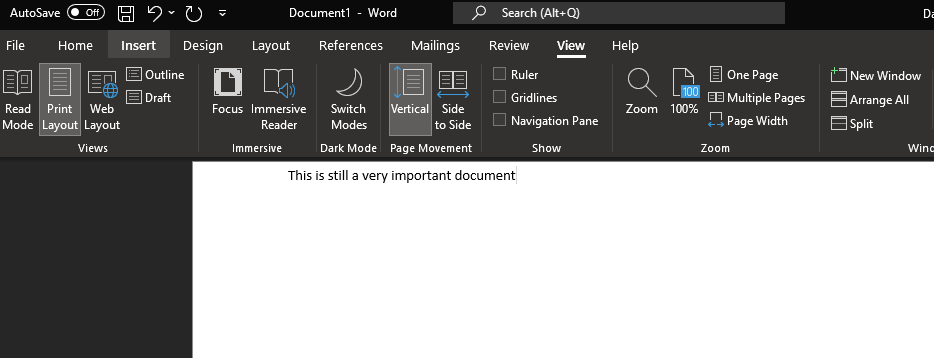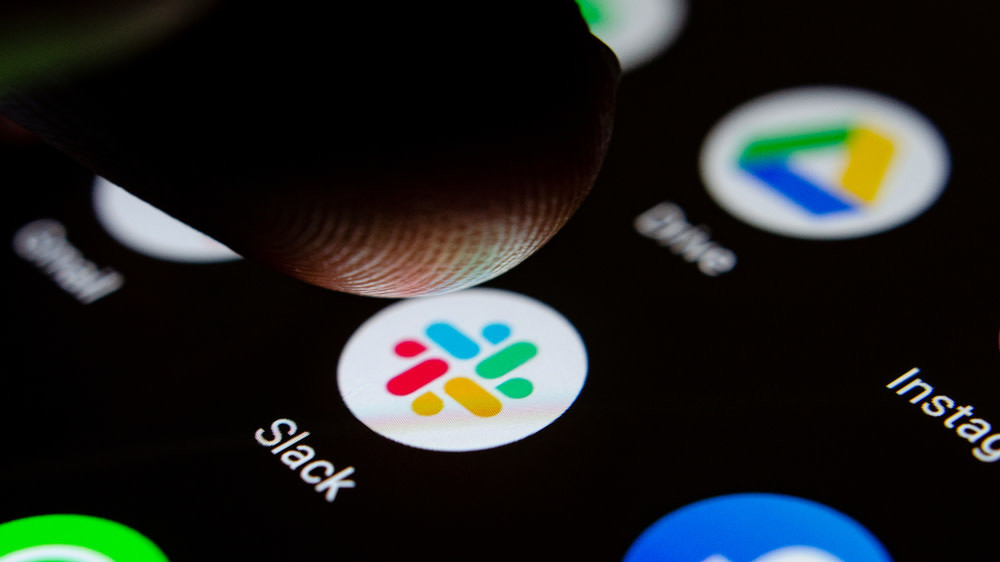I’ve been a mouse guy for as long as I can remember — never wavering. However, what if you want to ditch your mouse entirely? That’s the question put forth by Lifehacker reader
James
. He writes:
I sign my name as best I can using my Logitech mouse. I am in my late 80s and find shaping letters very difficult. I am anxious to try a Pentype Mouse to provide me with better control when signing or making sketches.
My system is Windows 10, 64 bit. Can you recommend any mouse or give me a reference to any reviews of such mice?
Pen mouse or drawing pad?
I confess, I haven’t seen a review of a bonafide pen mouse in years. They always struck me as one of those cheap, $30 gadgets you’d probably find on some deep shelf at Target, perhaps with an “as seen on TV” sticker on it. They’re not a very conventional way to use one’s system, look bulky as can be, and you have to deal with wireless charging all the time.
Ee
ech
.
I’m talking about a very specific type of product, though, like this one:
Plenty of people use a pen to interact with their computers, but in a slightly different way. I’d recommend you try out a full-on drawing tablet, one that you use a stylus to interact with, even though a pen mouse would likely be a cheaper investment at first.
The pros? The stylus never runs out of battery. It’s merely an extension of your hand that interacts with the tablet, which is the real meat of the operation. Drawing tablets like the
Wacom CTL4100
— its entry-level product — come with a sea of favourable reviews, and Wacom is a trusted brand, so you know that any quirks with the relationship between pen and PC will likely get sorted out, which is more than I can say for some random manufacturer of a $30 “pen mouse.”
The downsides? Well, you’ll be tapping, not clicking, so that might take a little getting used to. That said, I’ve even heard of some people going for a hybrid approach — resting their non-primary hand on a mouse and using that to click, while using a pen+drawing tablet combo to navigate around Windows, move apps, and so on.
There’s also the price. The aforementioned
CTL4100
costs a cool $109. That’s just around four times the price of various pen mice I saw; however, I would consider this purchase like buying a quality kitchen knife. Sure, you can get $30 knives from Amazon that get the job done — as I have in the past — but the quality generally sucks and their long-term prognosis isn’t great. (Of course, though, when you lose, break, or rust them, it’s not that big of a deal.)
Nobody likes a broken phone screen — especially when you need to access something on your device, but can’t see your display at all. It’s a frustrating predicament, as Lifehacker reader Ayana explains in this week’s tech question:
Read more
I’m assuming that you interact with your computer a fairly regular amount, and given that you specifically referenced signing your name
and
sketching, I think the CTL4100 is the perfect fit. I also didn’t mention earlier that it has a lot of built-in pressure sensitivity for the latter, in case you want to explore that as part of your doodling. A pen mouse? Unsure if it’ll have that kind of a feature built-in, as it’s more an input device than an ideal drawing tool.
So that’s my advice: Go with a drawing tablet. I (and many others) like Wacom, but I’m sure there are decent alternatives out there, too. Given your needs, though, I wouldn’t buy something that costs hundreds of dollars — not unless digital art is a key part of your daily life.
If, or when, you purchase a drawing tablet, make sure you pull up Windows 10’s
Pen & Windows Ink
settings, where you should also see a key option you’ll want to enable: “
Allow my pen to act as mouse in legacy applications.”
I don’t have a pen/drawing tablet myself, so I can’t confirm this is what it’s called (or whether it still exists), but I know this was previously a way to ensure that you could use your stylus to interact with apps system-wide. It’s also plausible that you’ll have similar settings in whatever app comes with your drawing tablet (make sure you’ve installed that, as well as the tablet manufacturer’s drivers, to ensure the best experience).
Do you have a tech question keeping you up at night? Tired of troubleshooting your Windows or Mac? Looking for advice on apps, browser extensions, or utilities to accomplish a particular task? Let us know! Tell us in the comments below or email
david.murphy@lifehacker.com
.
The post
Is It Worth Switching From a Mouse to a Pen?
appeared first on
Lifehacker Australia
.

chevron_right