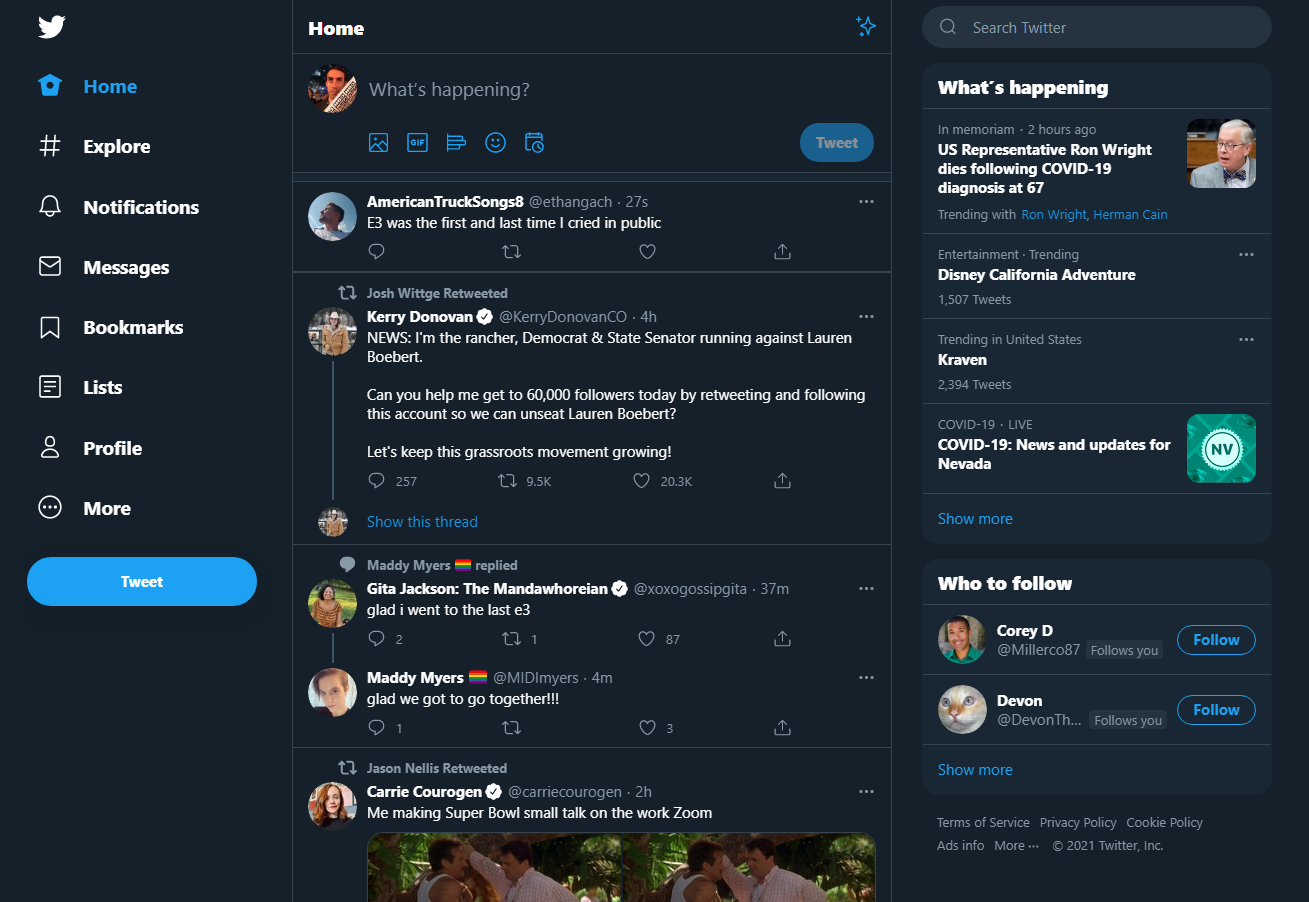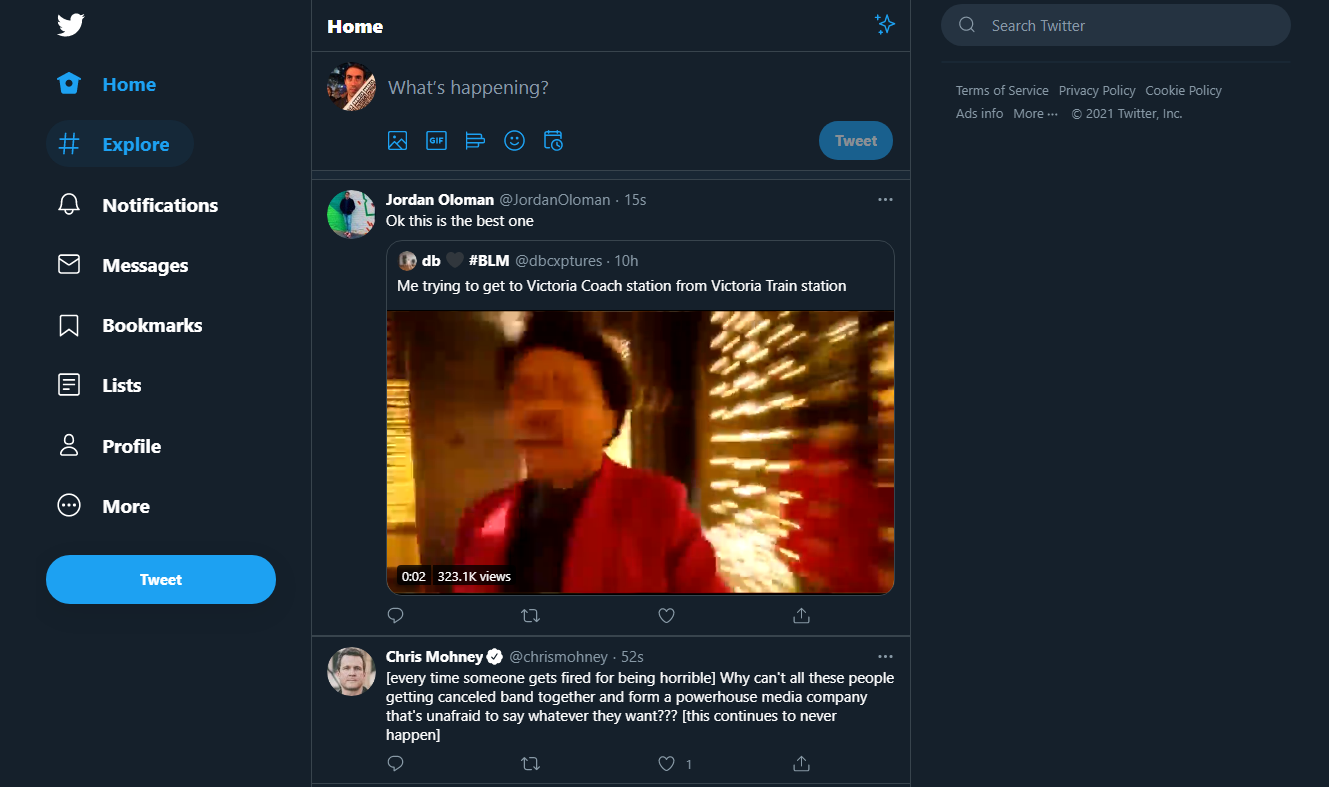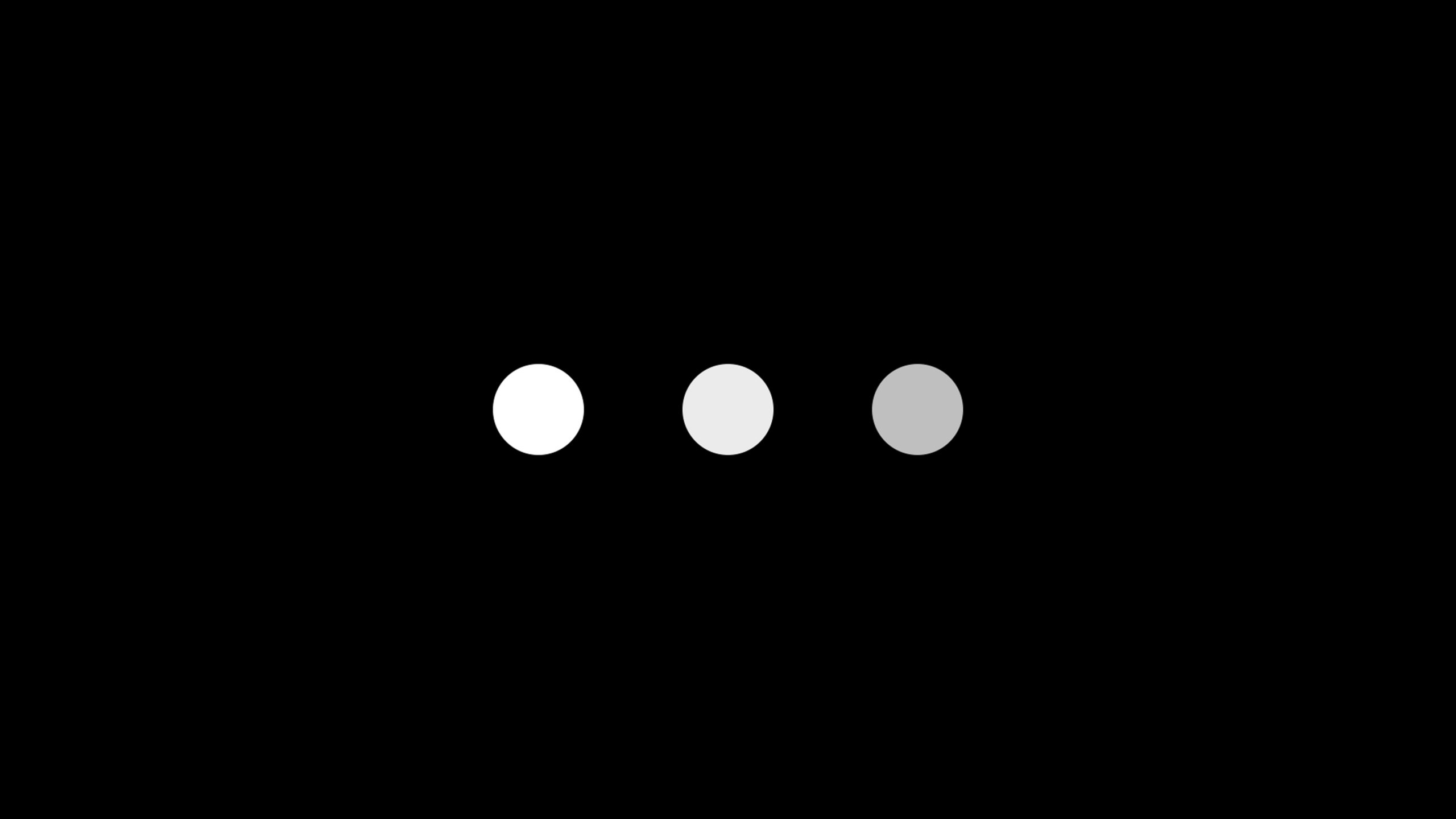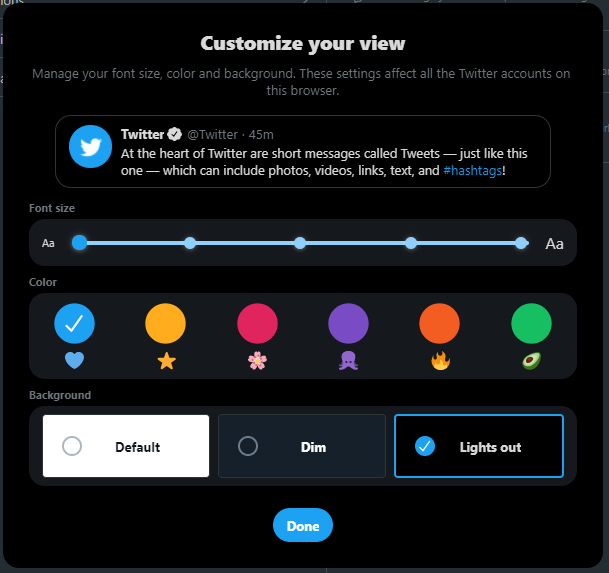Most of the time, talking on the phone is an inconvenience. There are less intrusive ways to communicate if something isn’t urgent, and picking up the phone can feel like an obligation, dedicating time to a conversation that didn’t need your attention right away.
That’s why — barring some exceptions — you should try sending a text prior to calling someone on the phone. Even if it seems like an indirect route for getting someone to pay attention, it’ll likely help your relationship with them over the long run.
I…have…a confession…to make: I think that when you wedge ellipses into texts, you unintentionally rob your message of any linear train of thought.
Read more
Calling out of the blue can feel pushy
Nothing screams “I demand you dedicate time to me” like an impromptu phone call. Even in this time of isolation, people are still busy, with a constant stream of digital notifications and Zoom meeting reminders vying for their attention. A phone call insinuates an immediate demand for another person’s time; a text message nudges the ball along just a little bit, using a polite suggestion to talk more when you get the chance.
True, people are tethered to their mobile devices, but that doesn’t mean they’re primarily used for actual phone calls. An unexpected buzz in your pocket when you’re changing your baby’s diapers or trying to corral your dog for a walk just adds to the stress of everyday life. The busy person you’re trying to reach will likely want to send your call straight to voicemail.
People forget to return calls
This is also true of text messages, but a phone call feels far more temporary and thus likely to escape someone’s memory. A text or email, at the very least, has a longer lifespan. If it’s initially ignored, it lingers in your inbox like an easygoing reminder of what’s on your to-do list. Plus, a text is implicitly less important than a phone call — it requires the recipient’s attention, albeit not at a moment’s notice.
It might not be a good thing, but the convenience of personal technology has made everyone decidedly lazier. Time is of the essence in basically every aspect of life, so reading a text and typing a response — even if it’s somewhat belated — sounds like a much simpler proposition compared to a call.
You want someone to actually have the time
Even though your voice is filtered through a speaker, a phone call can facilitate some deeper interactions that need more thoughtfulness from the person you’re calling. Having a phone call probably requires even more attention than talking to someone in person — there are no facial cues, or shared visual experience to rally around. From the caller’s perspective, you’re doing yourself a disservice by buzzing someone without due notice.
If you need someone’s full attention, sending them a text is a less intrusive way of letting them know. Especially if you need to discuss something personal or important, you can’t expect someone to have the time to drop everything and focus on your needs. While that’d be nice, we can’t all be so lucky.
There are exceptions
Obviously, there are times when a phone call is warranted due to unforeseen and extreme circumstances. If you have to deliver some tragic news, for example, it might merit a call, given that you’d like to add a human touch to the conversation. (Emergencies that require an immediate response also fall into this category, obviously).
For some people, there’s an understanding of who falls into a small list of people who are allowed to call at any time. These are the people closest to you, whom you find it extremely hard to be bothered by. What’s more, you understand that these people will understand if you aren’t immediately available to talk, since you ostensibly have such a strong bond already.
But these folks are few and far between, and in any case, they might just text you to schedule a conversation for later.
The post
You Should Text Before Calling
appeared first on
Lifehacker Australia
.

chevron_right