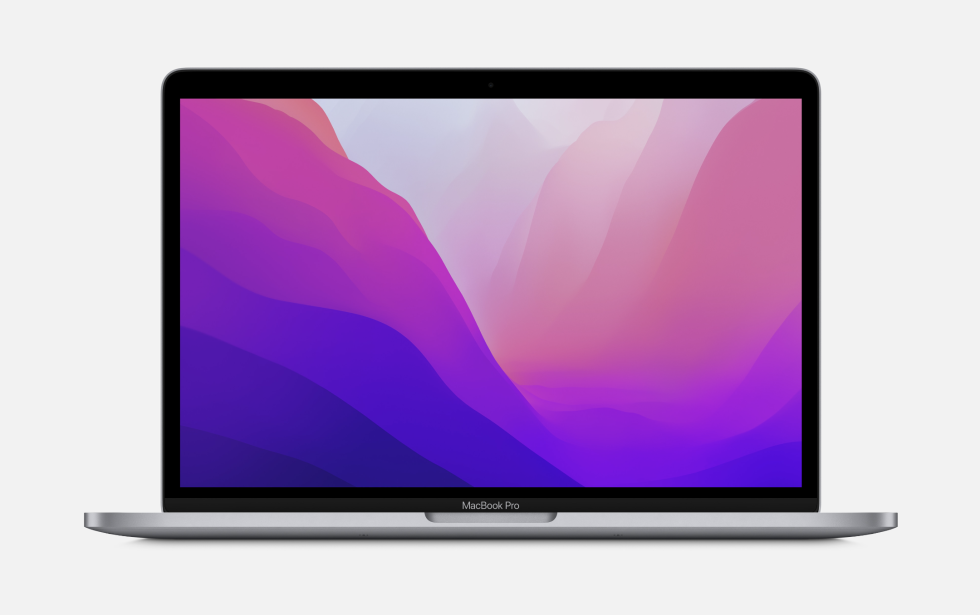Replacing an ancient mechanical drive with a super-speedy solid-state drive is one of the best upgrades you can make to a desktop or laptop computer. Though it won’t turn your 8-year-old HP into a new M1 Mac, you’ll definitely feel and appreciate the difference (especially if you pair it with some extra RAM, but let’s not get too wild).
However, Lifehacker reader
Len
has a dilemma. He wants to know how to get all of his data from his laptop’s old-and-busted mechanical drive to the new hotess of his solid-state drive. He writes:
“I bought a Samsung SSD 500GB SATA 6Gbps to upgrade my old Toshiba laptop. How is the best way to do it and transfer the data from the old drive?”
A storage upgrade is a great time to start fresh
You might not love my answer, Len, but I think it’s the best one: Switching out your hard drive offers a great excuse to install a fresh, decluttered version of your operating system — which I’ll assume is Windows 10, but if not,
we’ve talked about that
, too.
Sure, you can easily clone your entire mechanical drive over to your new SSD, but it’s going to require a bit more hardware, and you’ll probably end up using it once and forgetting about.
Replacing your laptop’s hard drive usually means taking the primary hard drive out and putting a new one in (as I can’t think of many laptops with space for a second drive). That’s a bit different than a typical desktop PC, where you can install the new SSD, connect it to your motherboard, and run both drives at once. In that instance, you’d clone your original drive to your new drive, disconnect and remove the old one, and hook up the new one using the original SATA connection. Generally, your system should boot up just fine with your new drive, and you won’t have missed a beat.
With a laptop, this gets a little trickier. You’ll need a cheap external enclosure or USB-to-SATA adaptor to connect to your SSD, allowing you to connect your SSD to your laptop’s USB port. You’ll then run a disk clone, just like before. Depending on how much data there is to transfer over and the USB speeds you’re working with, this could take some time.
Windows: Most computer geeks know about WinDirStat, an incredibly useful utility that shows which folders and files are taking up so much room on your drive. It’s a must-have app, because you’ll be surprised – heck, I’ve been surprised – how many times you might find some random, triple-buried folder...
Read more
What I suggest you do instead is take this time to
audit the data on your laptop
. What do you
really
need? What can you get rid of or re-download later, if and when you do need it? If you’re storing a bunch of iTunes movies on your system for convenience or you have a ton of music files you rarely listen to, you probably don’t need them eating up space on your laptop.
Where possible, transfer your data to cloud storage so it’s backed up somewhere else and can be accessed only when needed. Apps and programs?
Make a list
, save or make a mental note of any specific settings you care about, and don’t worry about them; you can always reinstall them later.
I try to use my laptop as a simple workstation. When I’m working on something, I try to edit it in the cloud when possible. If it needs to live on my desktop, it goes somewhere else when I’m done with it — typically back to the cloud, but also the recycling bin if need be.
I have a desktop PC that I treat the same way. Photos and documents go to the cloud; the PC itself is generally the middleman between raw materials and finished product. (I’ve been playing too much
Dyson Sphere Program
lately.) I stream my media whenever possible rather than storing it for years on my hard drive, or I transfer it to a NAS box where it can copy it back to my desktop, or wherever, when I want to access it.
Operating this way, backups are a cinch. I never clone my hard drive anymore. I just copy over my entire Windows user folder to another hard drive (to preserve data like my wallpapers and my overflowing Downloads folder). If I were to encounter some crippling issue with Windows, or even a total hard drive meltdown, I would just reinstall Windows 10 from scratch. Setting it up takes less than an hour, and that includes reinstalling the apps I use each day and my absurdly large Steam library.
So, that’s my suggestion: Copy your essential data to the cloud, swap your drives, and reinstall Windows on your new one. You’ll have a bloat-free operating system than you can then fill with the data you truly
need.
However, if you have too much data you simply can’t part with, you’ll need to go the route I previously mentioned. Spring for a
drive enclosure
— possibly even a docking station — that supports both 2.5″ and 3.5″ drives. Connect your SSD,
clone your laptop’s drive
to your SSD, then swap the drives. Now,
hold on to your old mechanical hard drive
. Not only does it have a current backup of all your files, but you can slap it in the enclosure or docking station and use it as a secondary backup source going forward.
As for the process of replacing your laptop’s hard drive with an SSD, you didn’t mention your exact model, so I can’t give specific directions. Generally speaking, you’ll have to remove a panel or the entire back of your laptop to access the hard drive. Here’s a good primer on what’s involved:
I recommend investing in
a precision screwdriver set
for this sort of thing, but you might not need it if your regular ol’ screwdriver is good enough. Make sure you ground yourself before you touch your laptop’s insides (so you don’t fry anything with static electricity), and do your very best to avoid dropping or misplacing any of the tiny screws you’ll be dealing with. Otherwise, it shouldn’t be a very difficult upgrade.
The post
How Do I Transfer Data When I Switch Out My Laptop’s Hard Drive for an SSD?
appeared first on
Lifehacker Australia
.

chevron_right