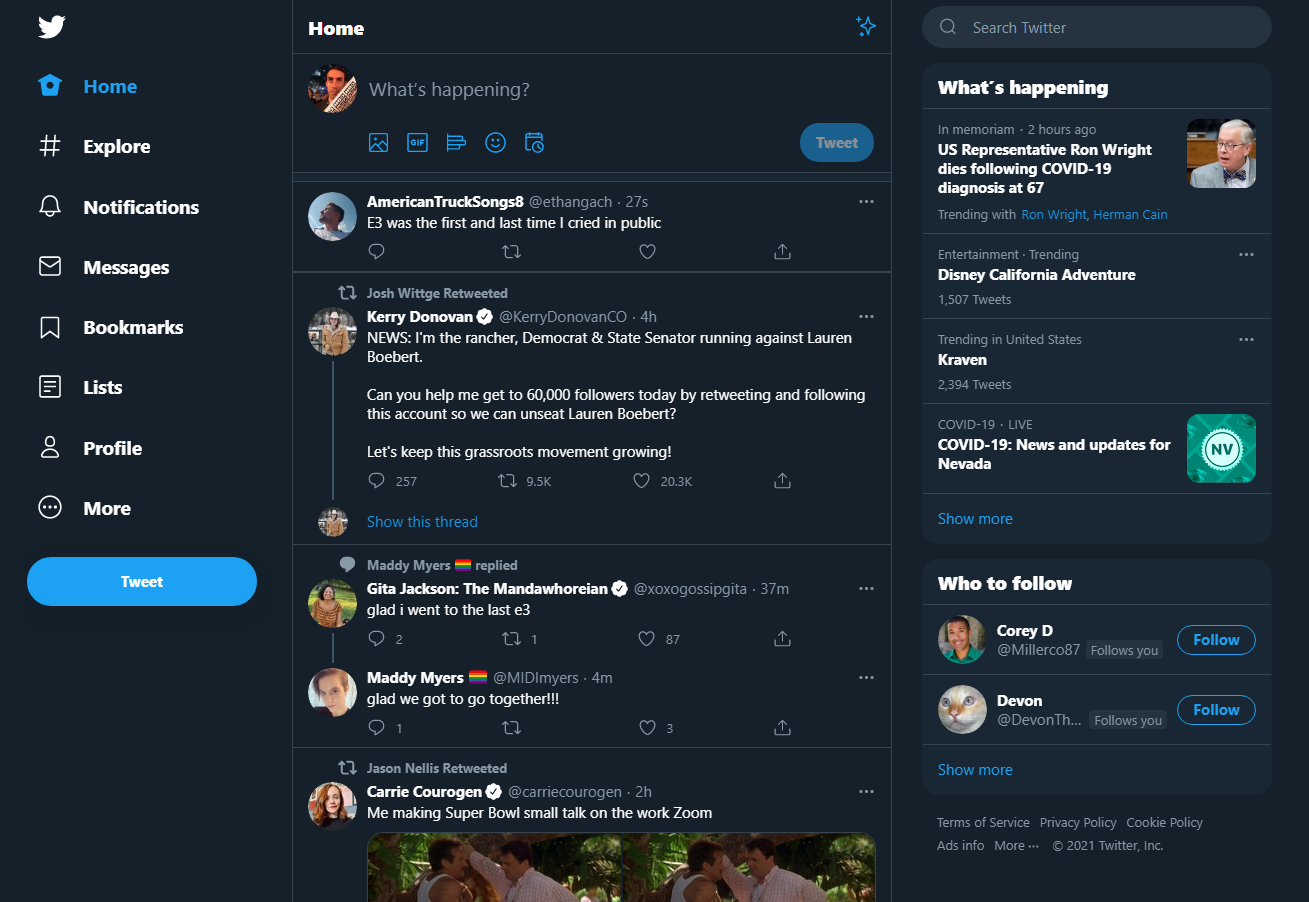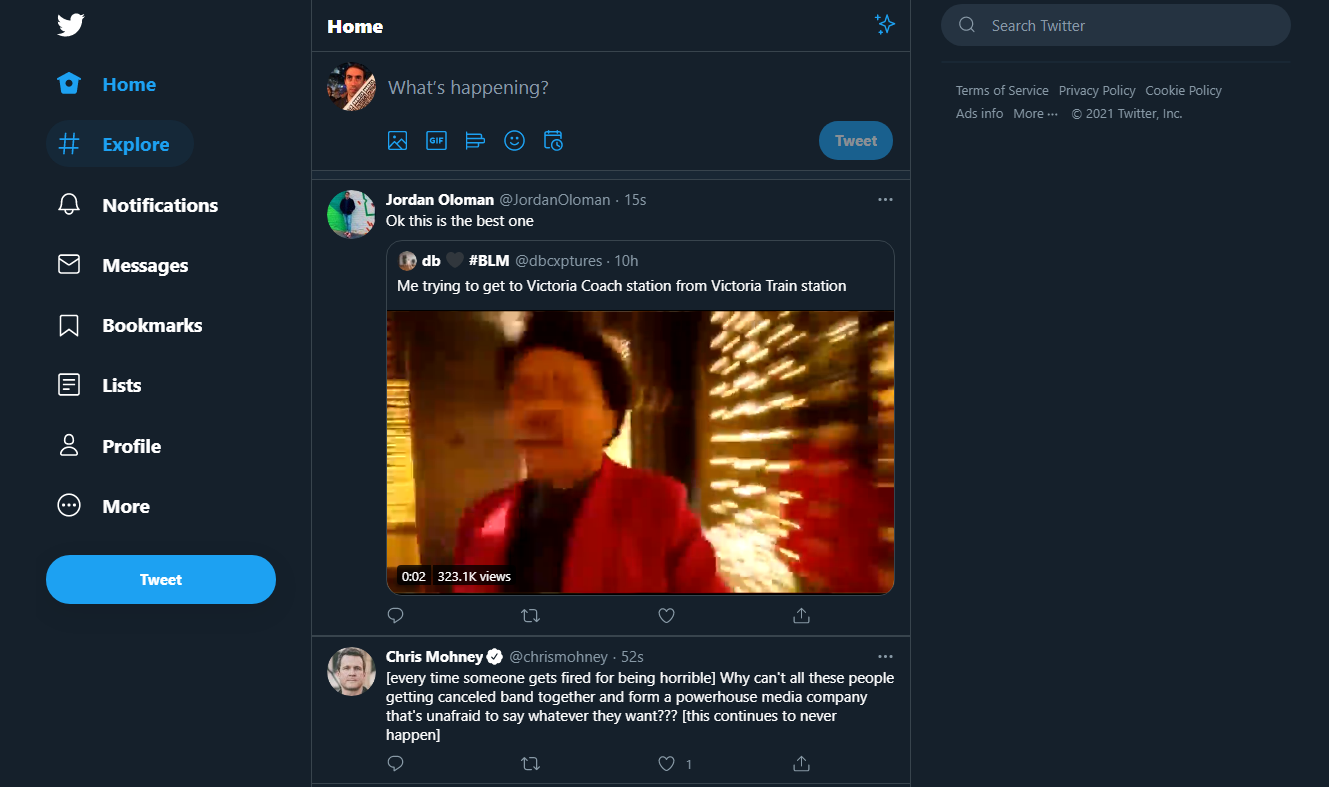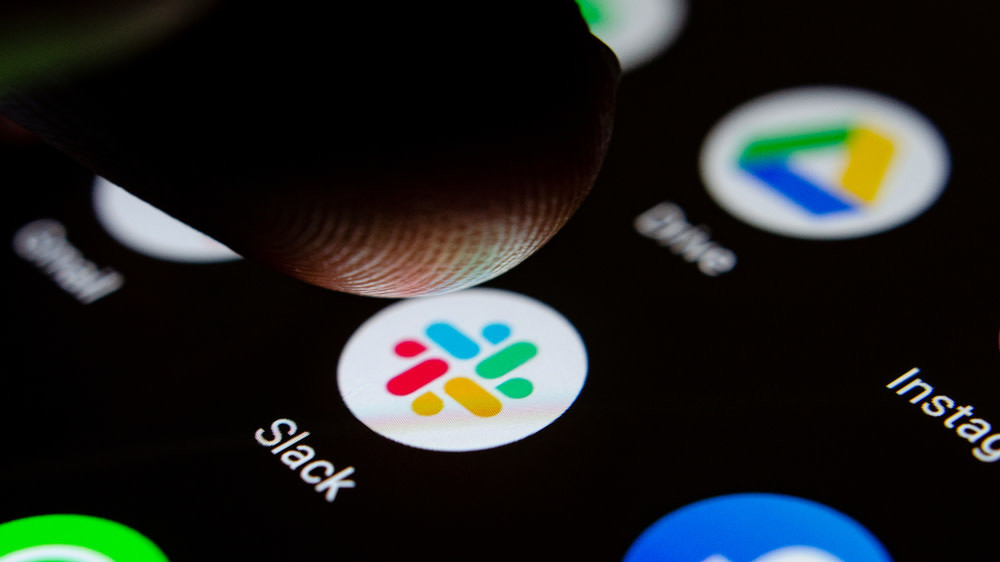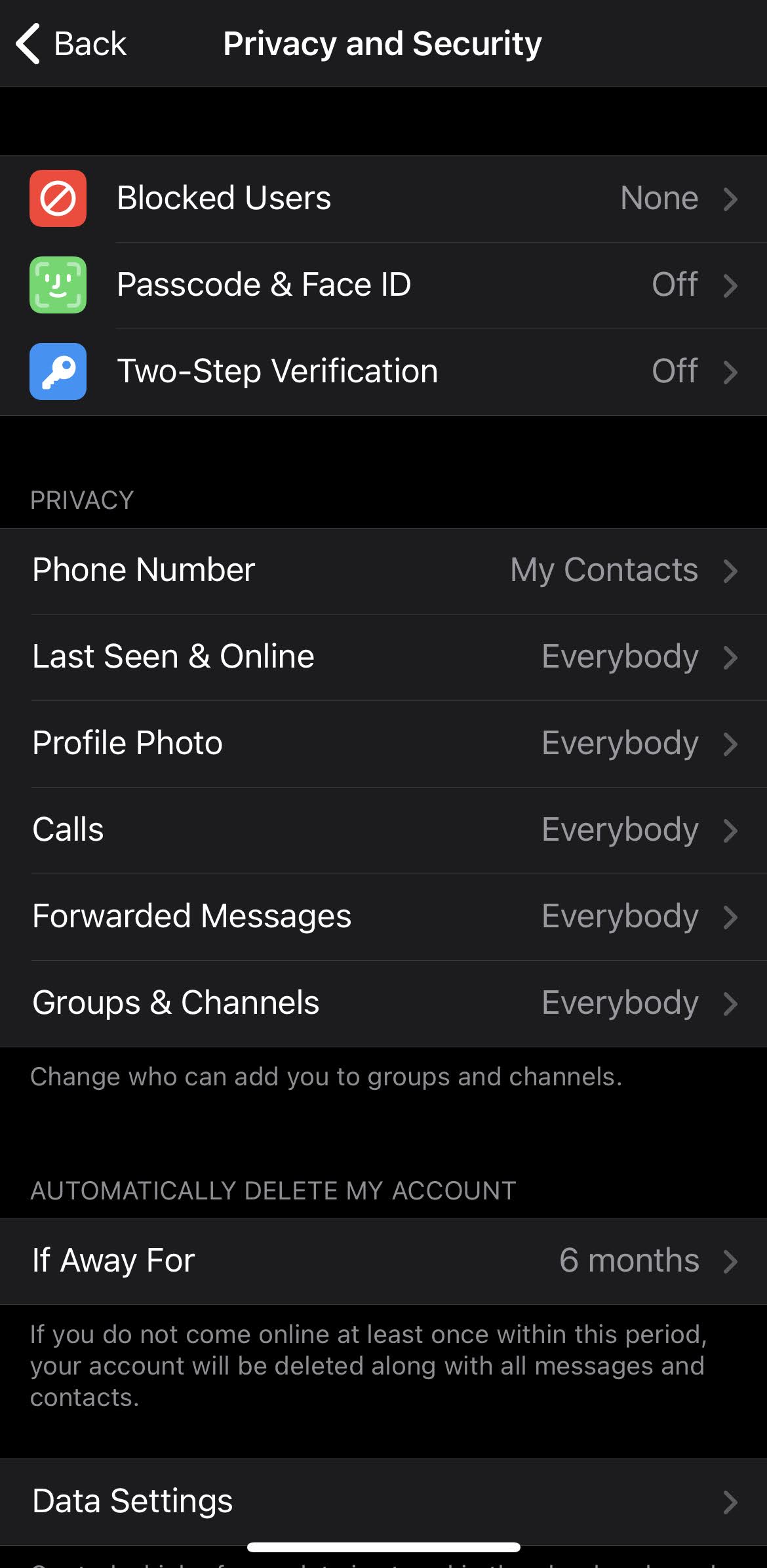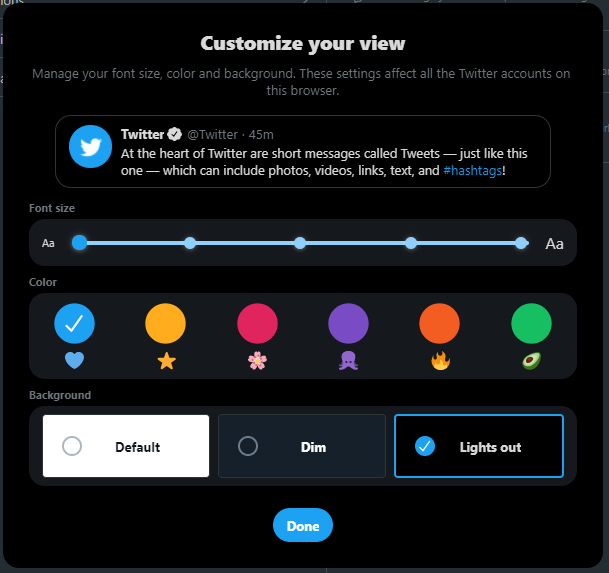-
chevron_right
Make Microsoft Word’s ‘Dark Mode’ Actually Dark
pubsub.dcentralisedmedia.com / LifehackerAustralia · Thursday, 11 February, 2021 - 14:00 · 2 minutes
Microsoft’s Word app has a dark mode that you can use right now, but it’s not as dark as you might prefer it if you’re the kind of person who likes working on projects in the wee hours of the night.
When you fire up Word normally, this is what you’ll see when you’re using its “Colourful” theme:
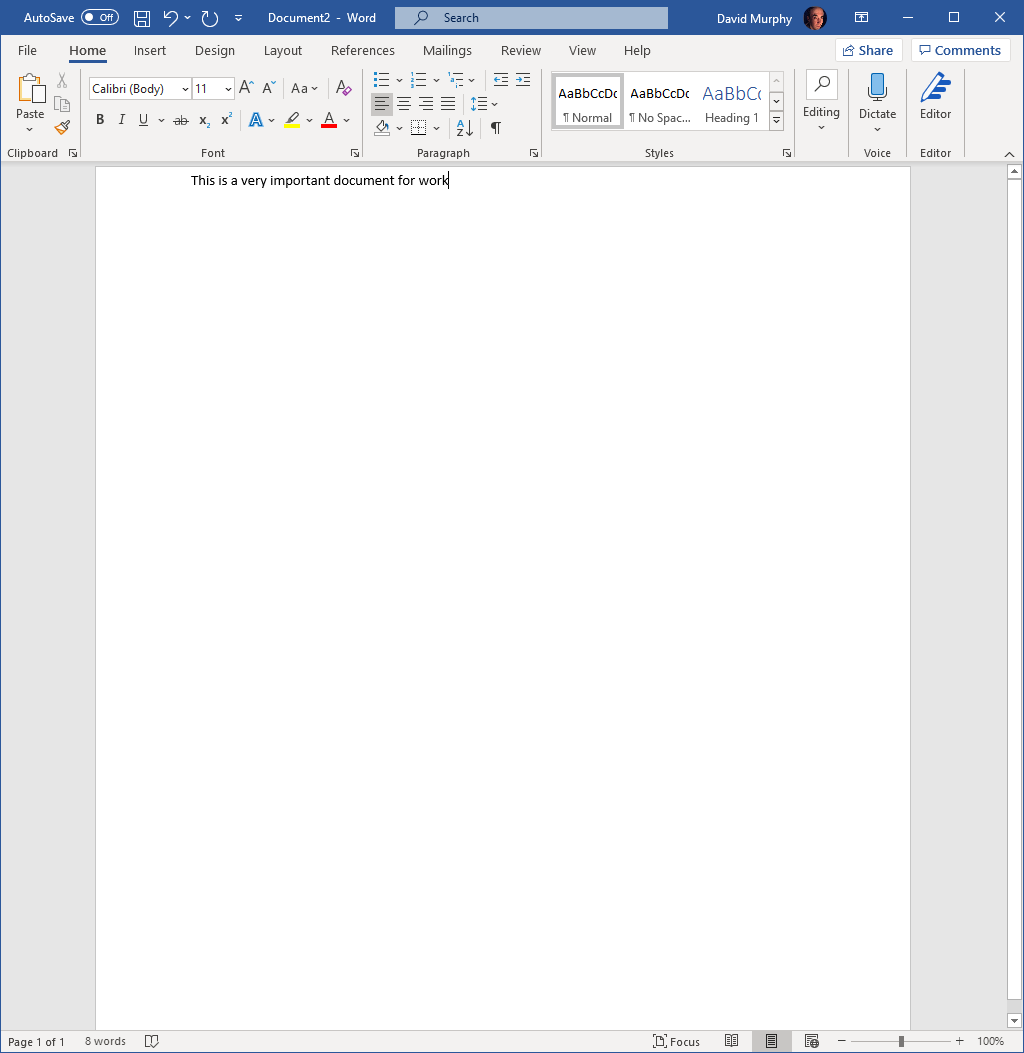
If you go to switch the theme (via File > Options > General > Personalise your copy of Microsoft Office or File > Account > Office Theme ), you’ll be able to pick a slightly darker grey to use:
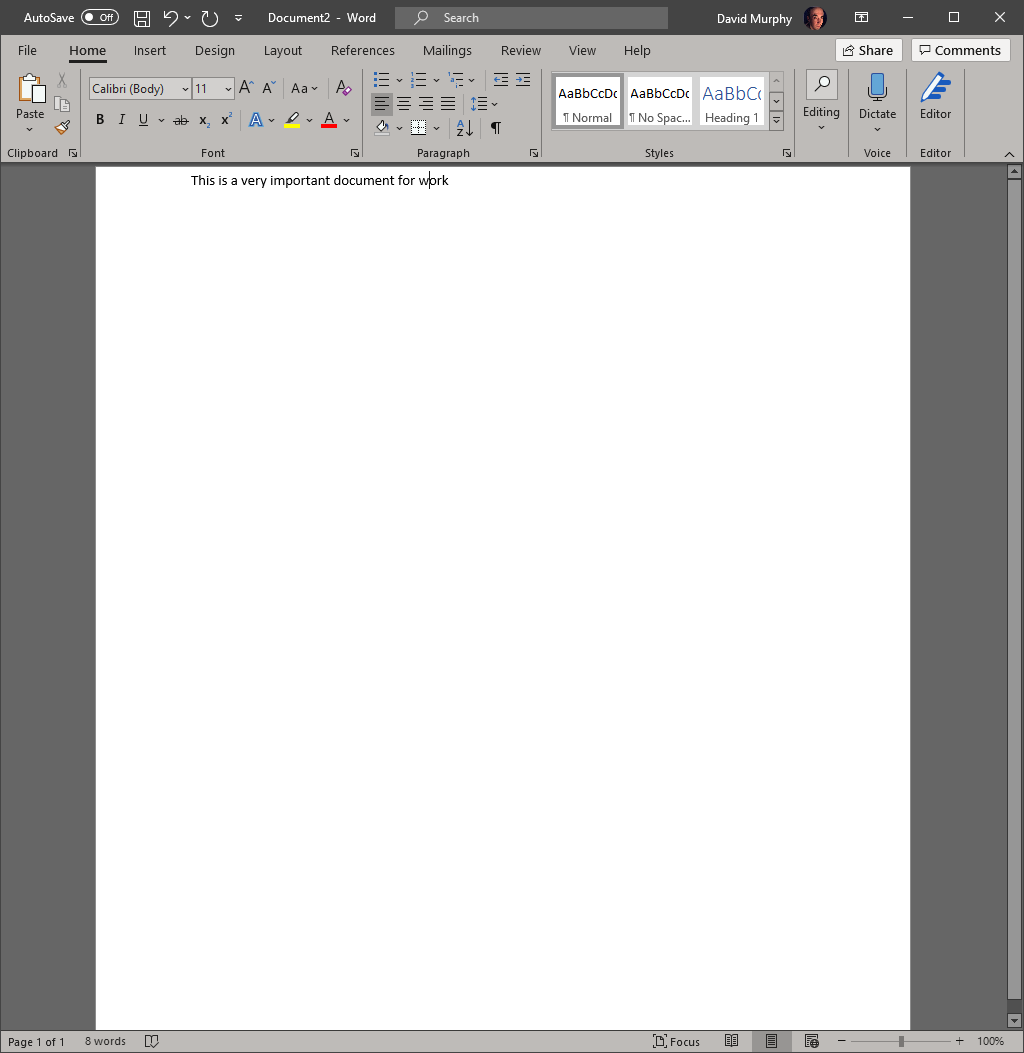
And even a straight-up black setting, the app’s “dark mode” as it currently exists:
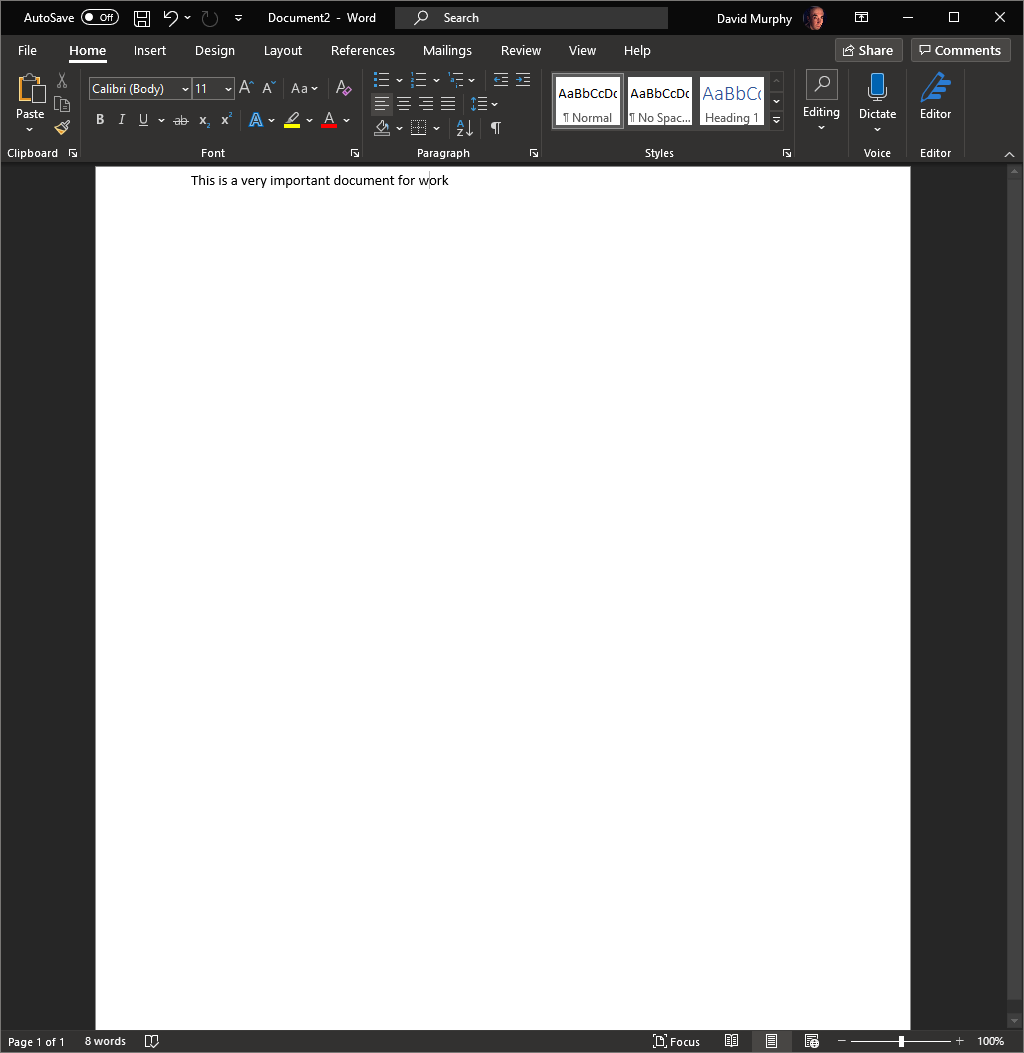
Even in dark mode, you have a big-arse hunk of white staring you in the face: the very page you’re working on. It kind of takes away the purpose of having a dark mode.
While you can certainly change this yourself using the Page Colour option under Design , that modifies the document for all who view it. And it’s possible that whoever you’re sending your work to might not want white text on a black background.
To get around this, Microsoft is testing a new dark mode iteration for Word that turns the page black, if that’s your preference — but only as a viewing mode. That document will still look normal in whatever viewing mode another person has set up for themselves.
To get to this feature, you’ll need to first sign up to be an Office Insider. You’ll find that option within the Account window on your main Office screen:
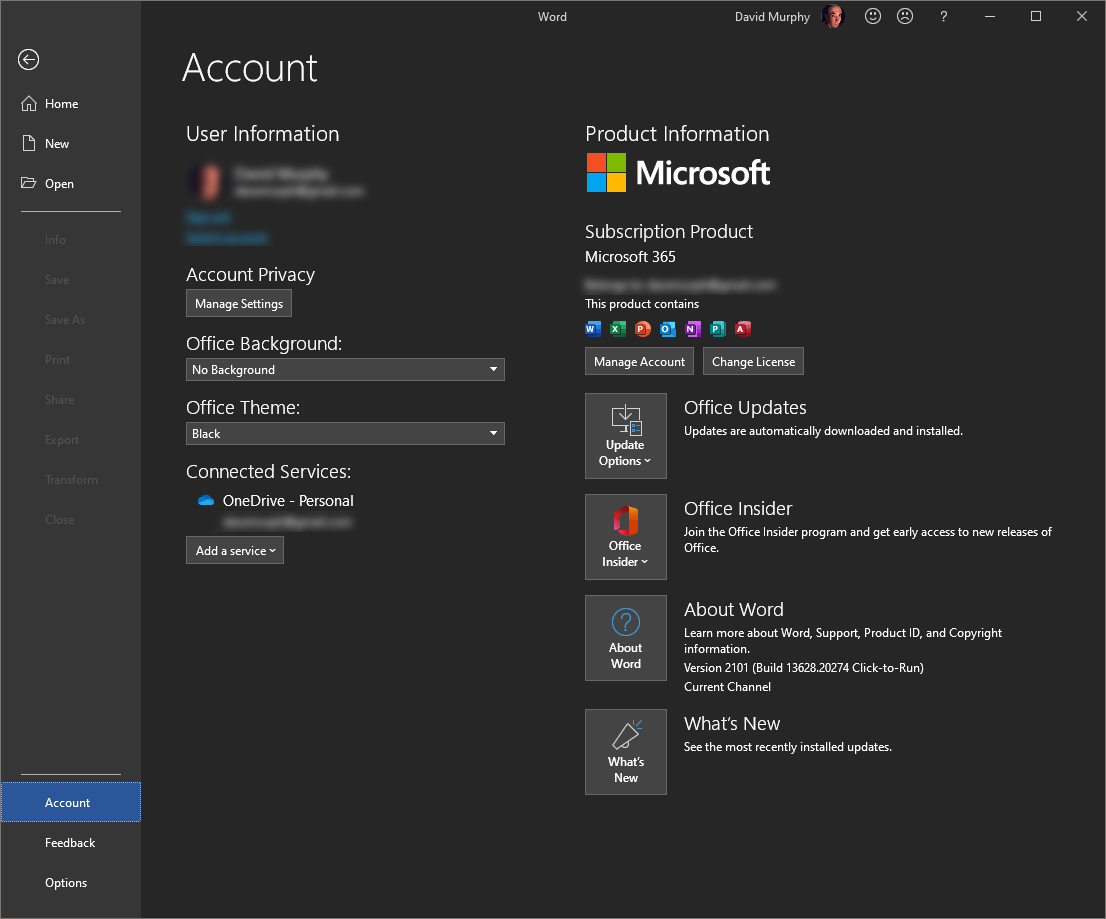
Sign up for the Beta Insider channel, rather than the Preview insider channel, and then click on the Update Options box on your Account screen to download whatever updates Word asks of you. You’ll now be “on the cutting edge,” as Microsoft says:
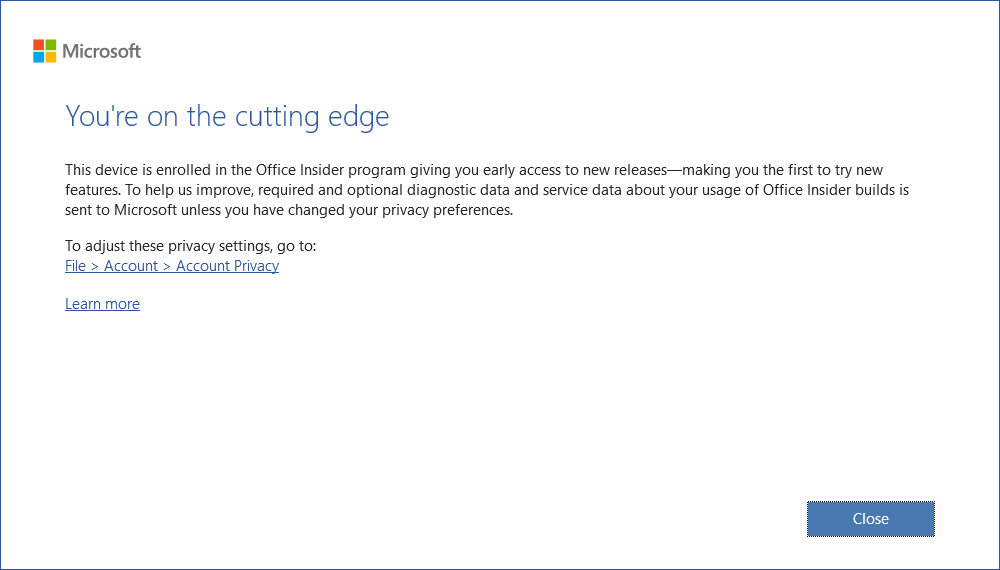
Close Word and reopen it. From there, head back to File > Options , and set your theme to Black once again. You should now see a blissful black background that you can type on:
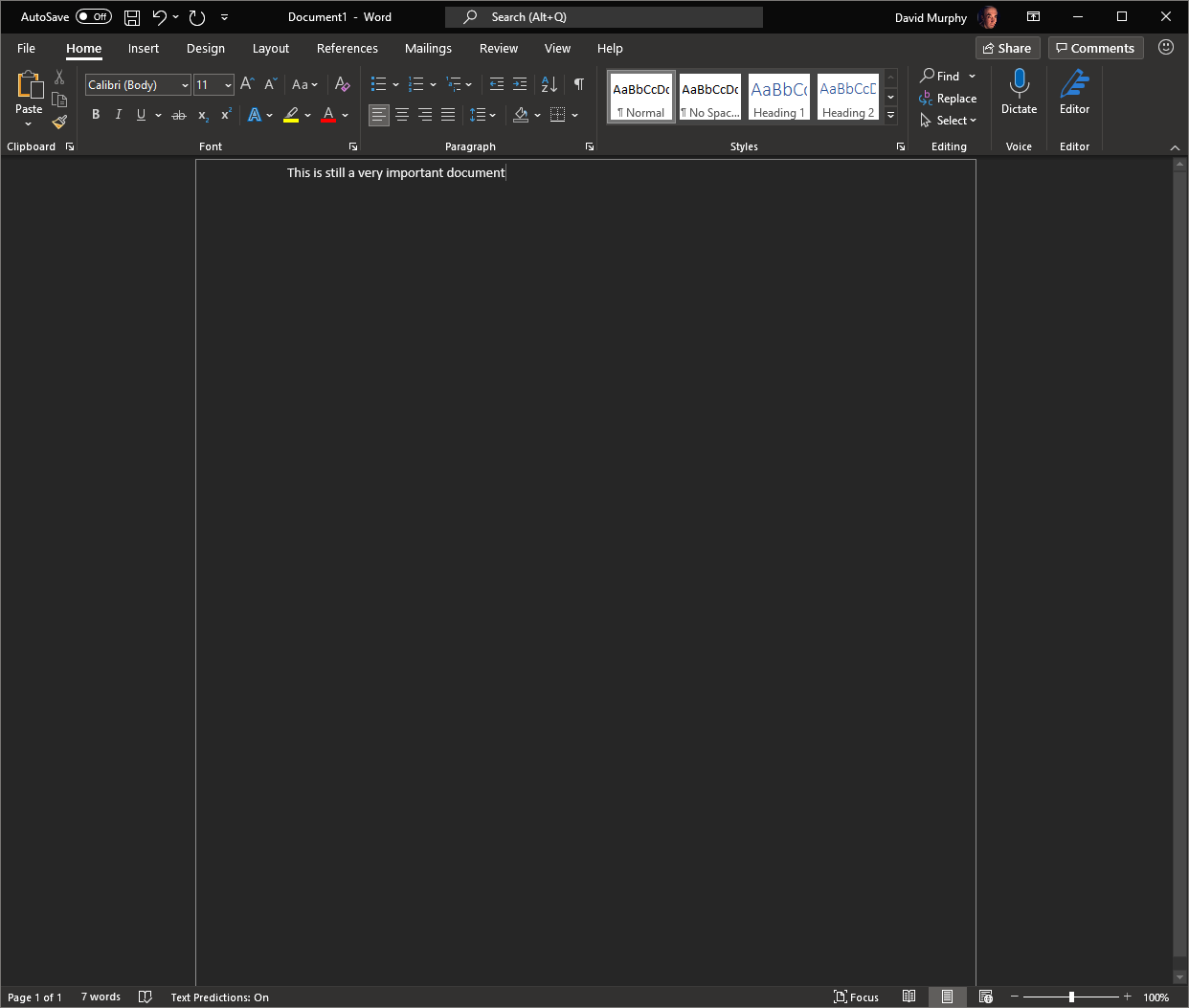
And if you want to switch back to a white page at any point, simply pull up the View tab in your document and click on the new Switch Modes button:
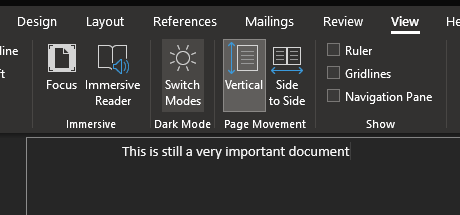
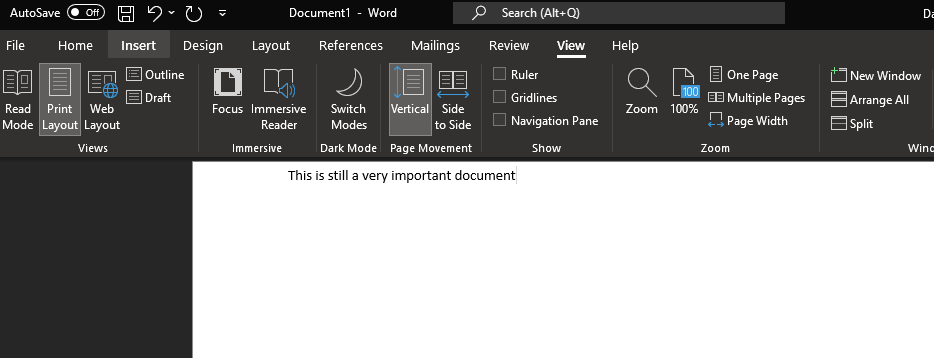
The post Make Microsoft Word’s ‘Dark Mode’ Actually Dark appeared first on Lifehacker Australia .