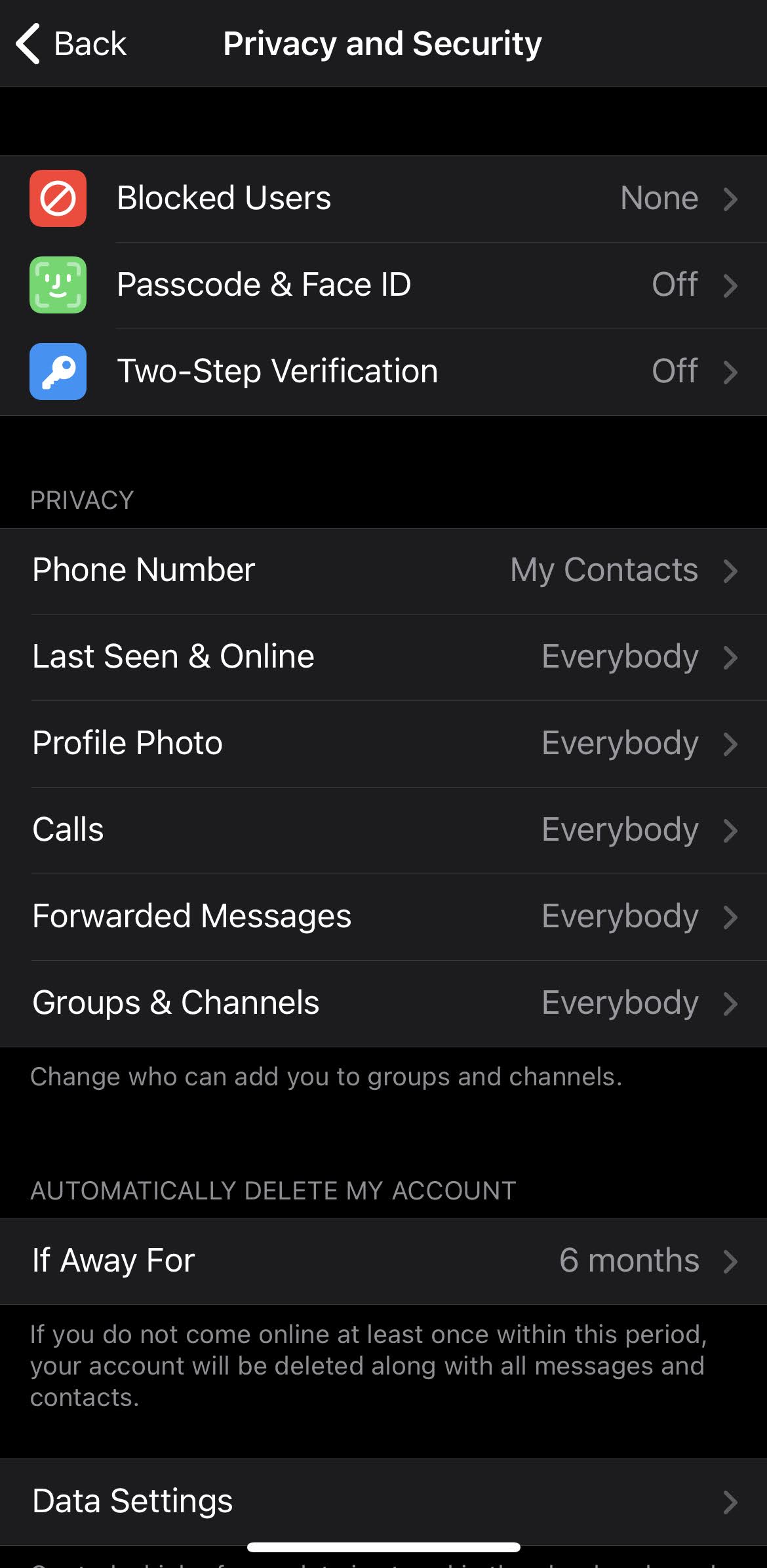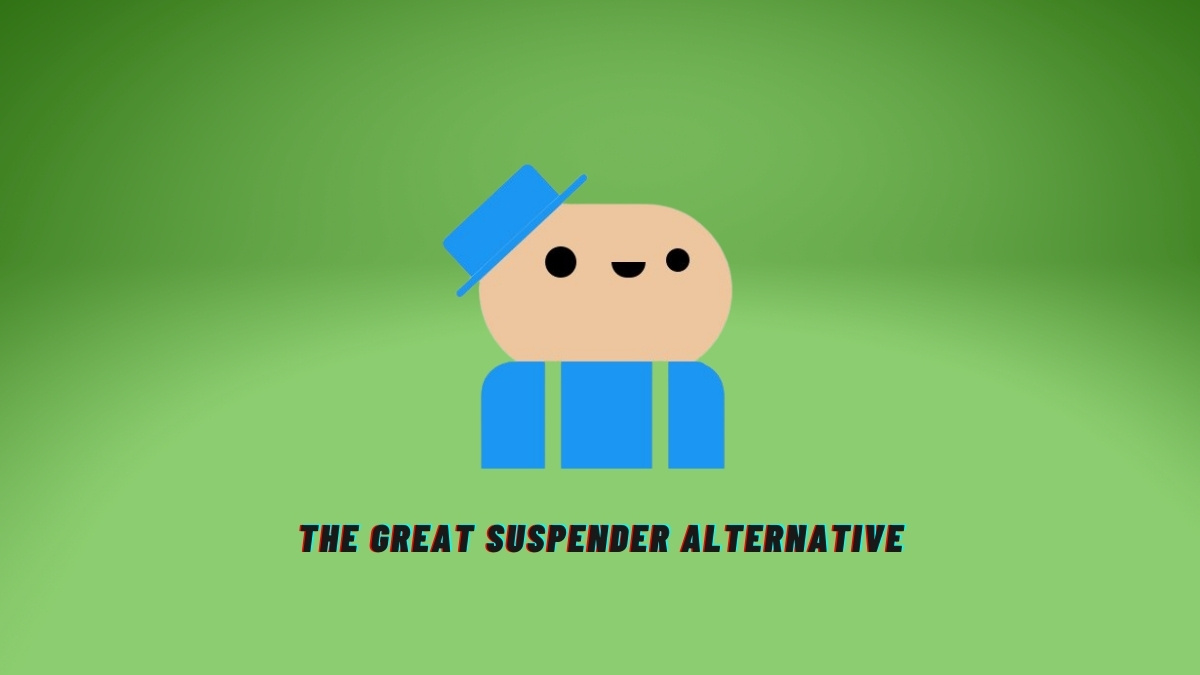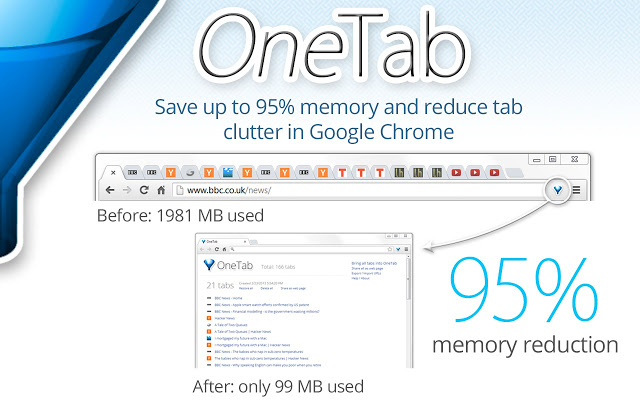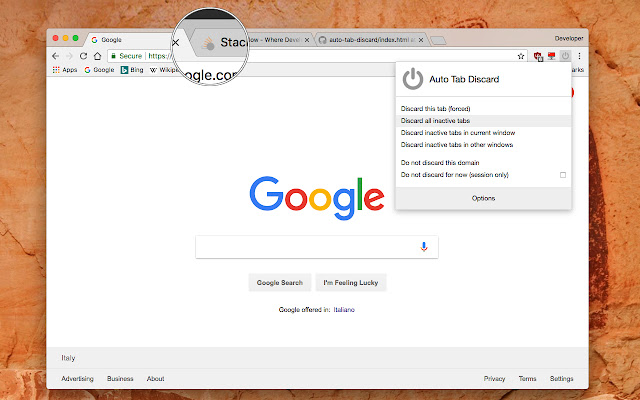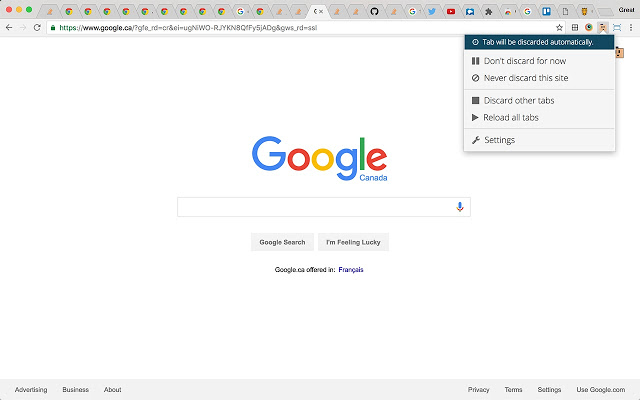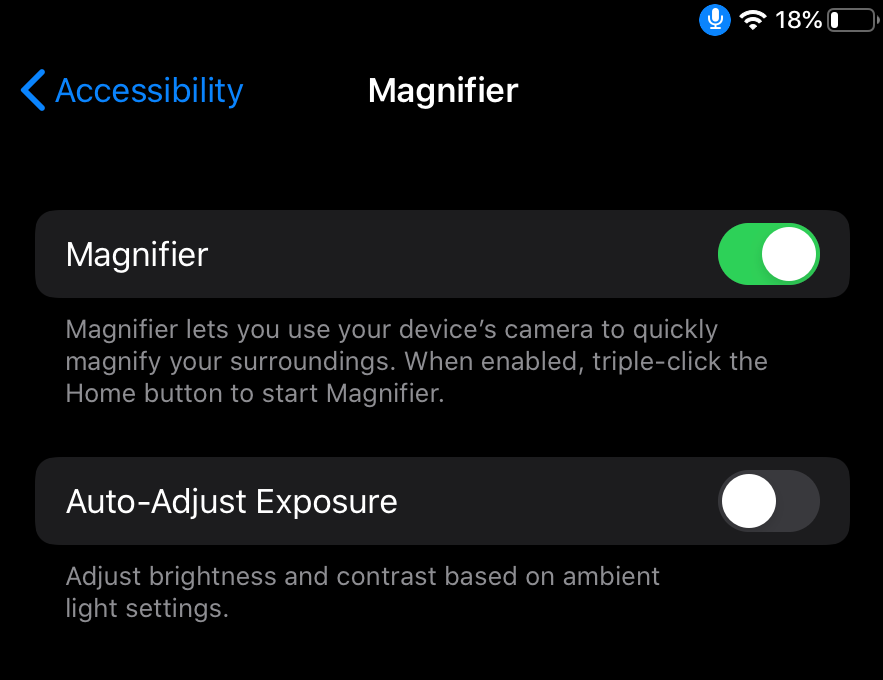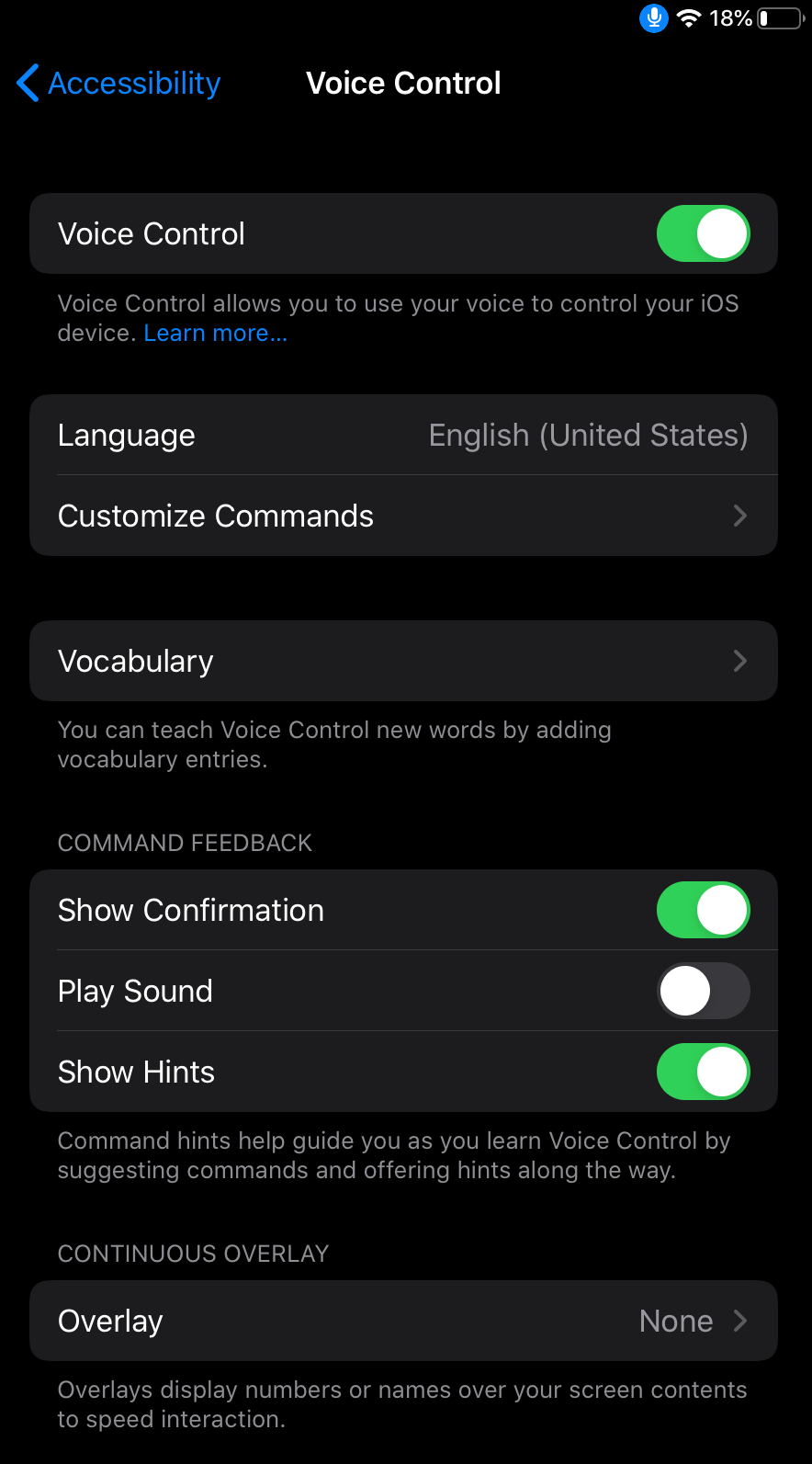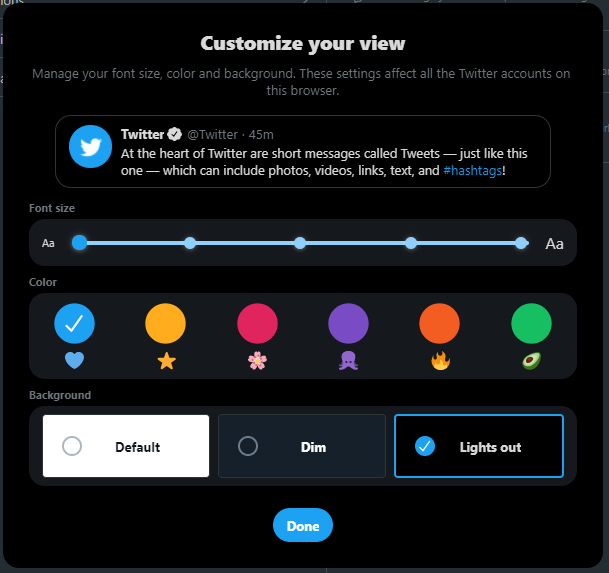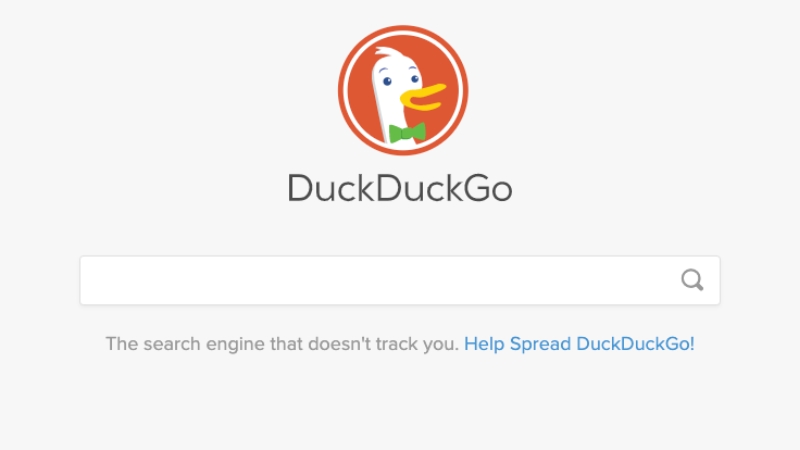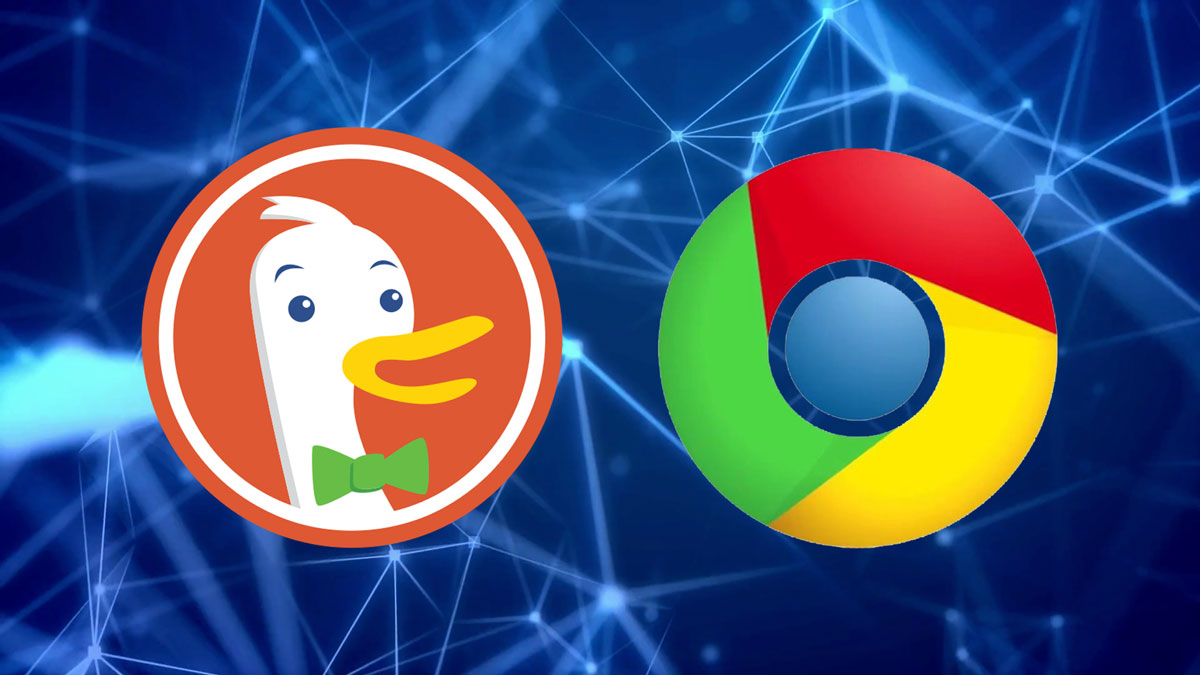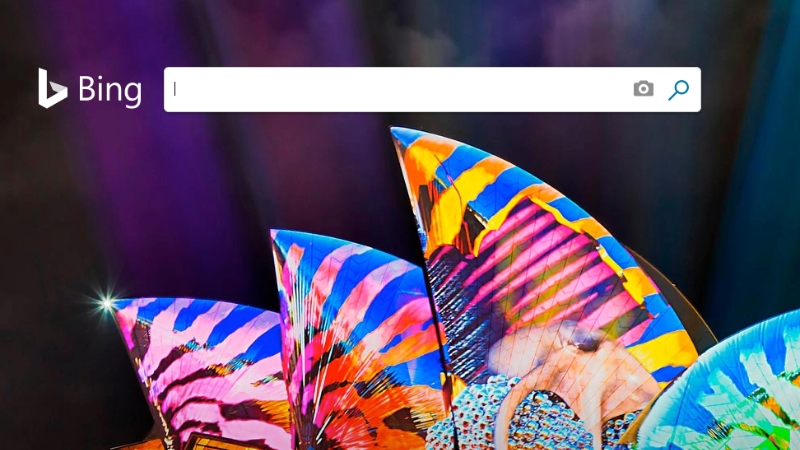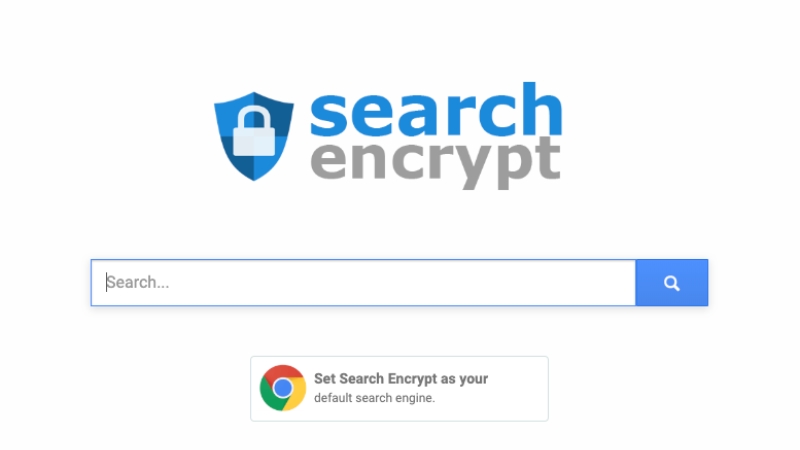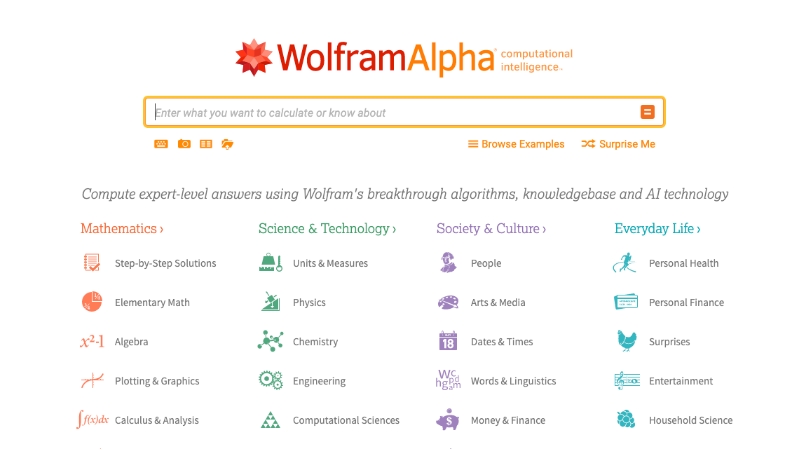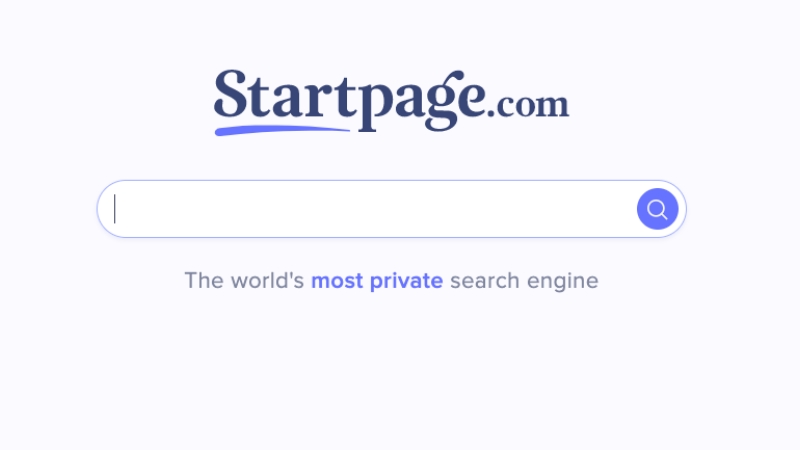-
chevron_right
What to Do When YouTube Stops Working on Your Old Apple TV
pubsub.dcentralisedmedia.com / LifehackerAustralia · Friday, 5 February, 2021 - 20:15 · 2 minutes
According to a notification from Apple, YouTube is dropping support for some Apple TVs in early March. Users can still watch videos from a secondary Apple device via AirPlay, but you won’t be able to use the YouTube channel itself on third-generation Apple TVs from 2012.
Newer Apple TV devices, like the Apple TV HD and Apple TV 4K, will still support YouTube. These models run tvOS, which is a modified version of iOS. That means they can run many of the same media apps that an iPhone can. Older Apple TVs, however, used proprietary “channels” that had to be made specifically for these models. YouTube already pulled support for the first and second-generation Apple TVs, so it was only a matter of time before gen three got nixed, too.
We’d love to offer a workaround for those affected, but so far we haven’t seen one. That leaves owners of older Apple TVs with two options for watching YouTube on their TVs. The first is using AirPlay to watch YouTube. Watching over AirPlay is a minor extra step, but an extra step nonetheless. And you’ll need a compatible iPad or iPhone to cast from.
The other option is even less great: Switch to a different device when you want to watch YouTube. It’s possible you already own a viable alternative, such as a smart TV or a gaming console like the PlayStation 4 and 5, or the Xbox One, Series X, or Series S.
Besides, it’s probably time to upgrade that ancient Apple TV. And if you do, you have several options. The best upgrade for existing Apple TV users is the latest Apple TV HD or Apple TV 4K. The Apple TV 4K is the more powerful option, but the Apple TV HD is still a great choice for those without a 4K TV. Either will feel like a major upgrade if you’re moving on from an older Apple TV box.
If the new Apple TVs are too expensive, you could jump over to Amazon’s Fire TV stick or a Roku. The good news is that you can get the Apple TV app on either, which means you’ll still be able to watch all of your Apple-purchased content (or subscriptions) without paying for a more-expensive Apple TV set-top box.
The post What to Do When YouTube Stops Working on Your Old Apple TV appeared first on Lifehacker Australia .