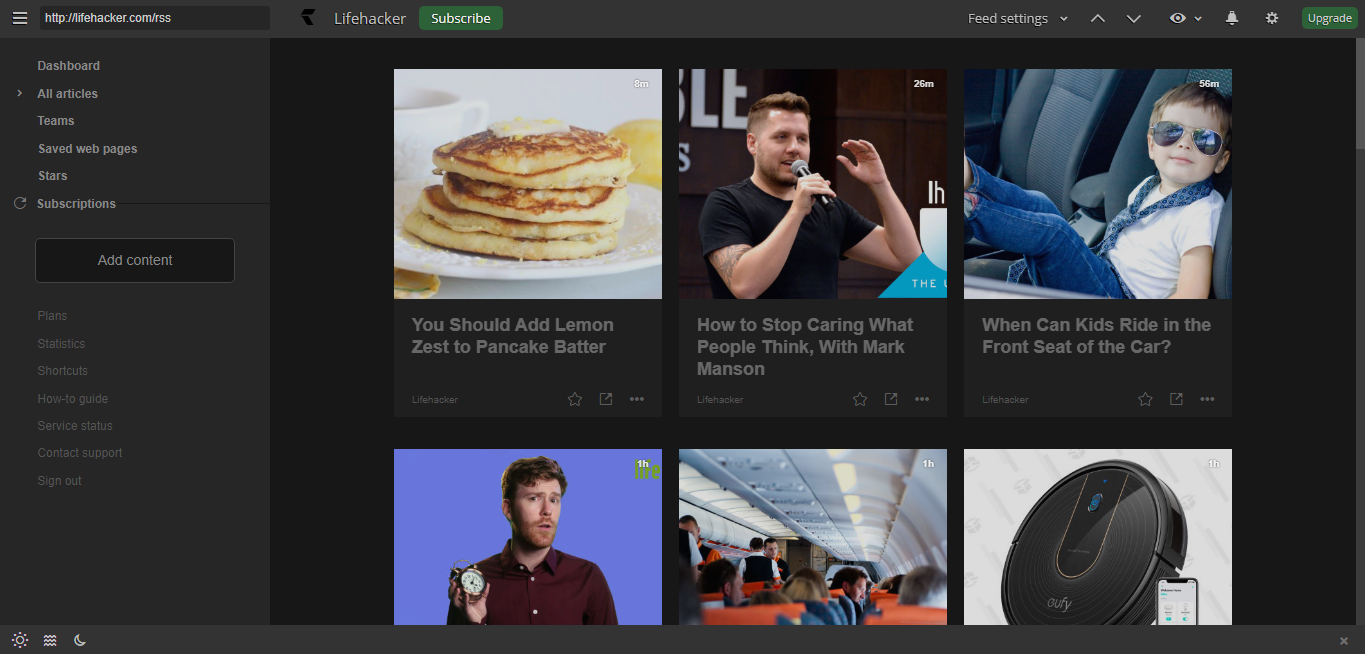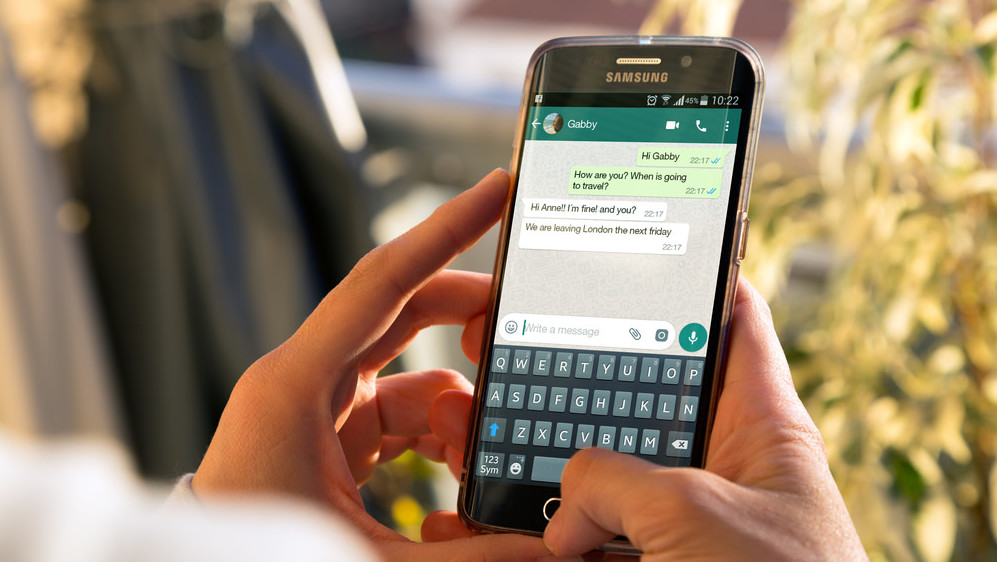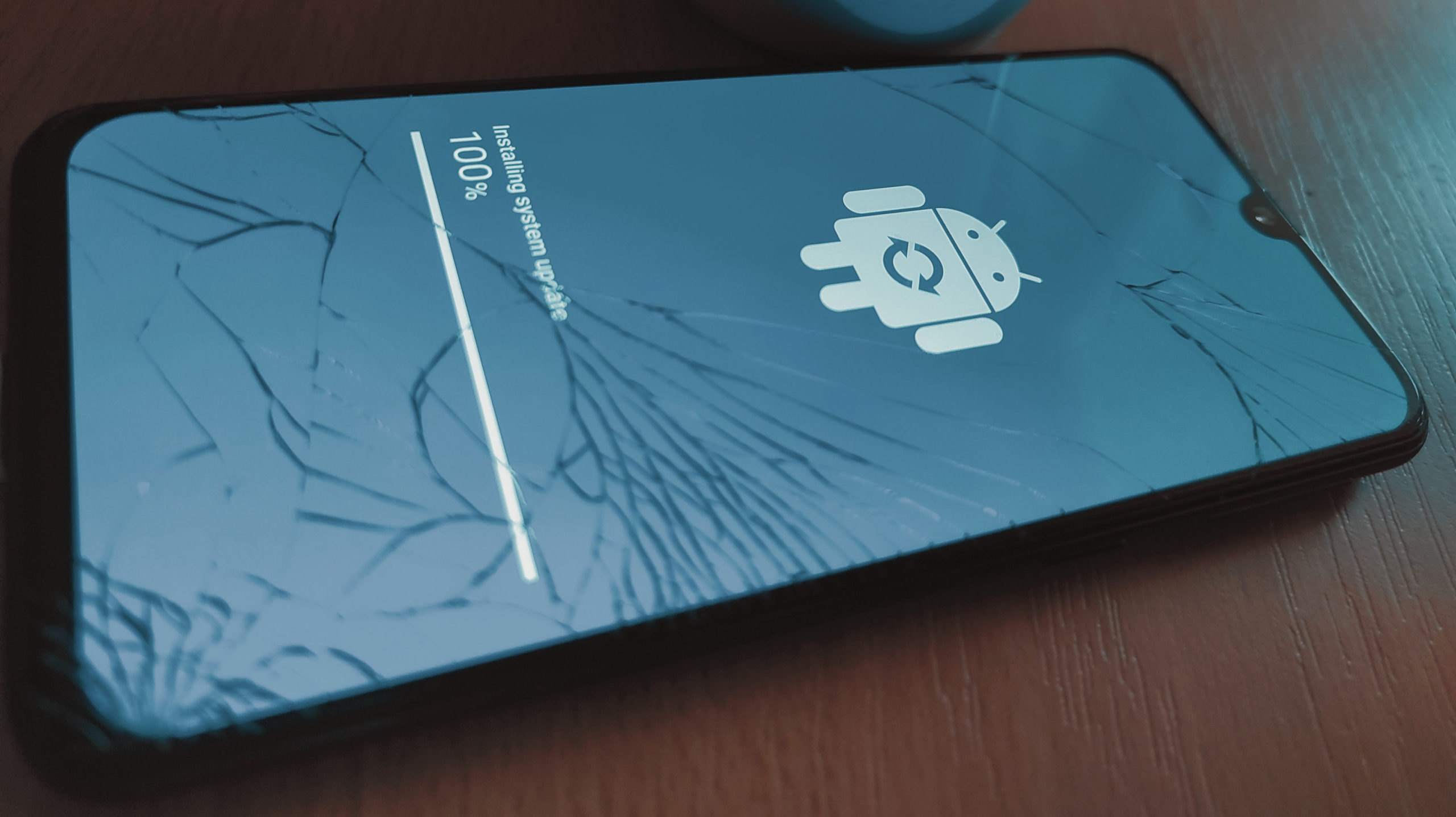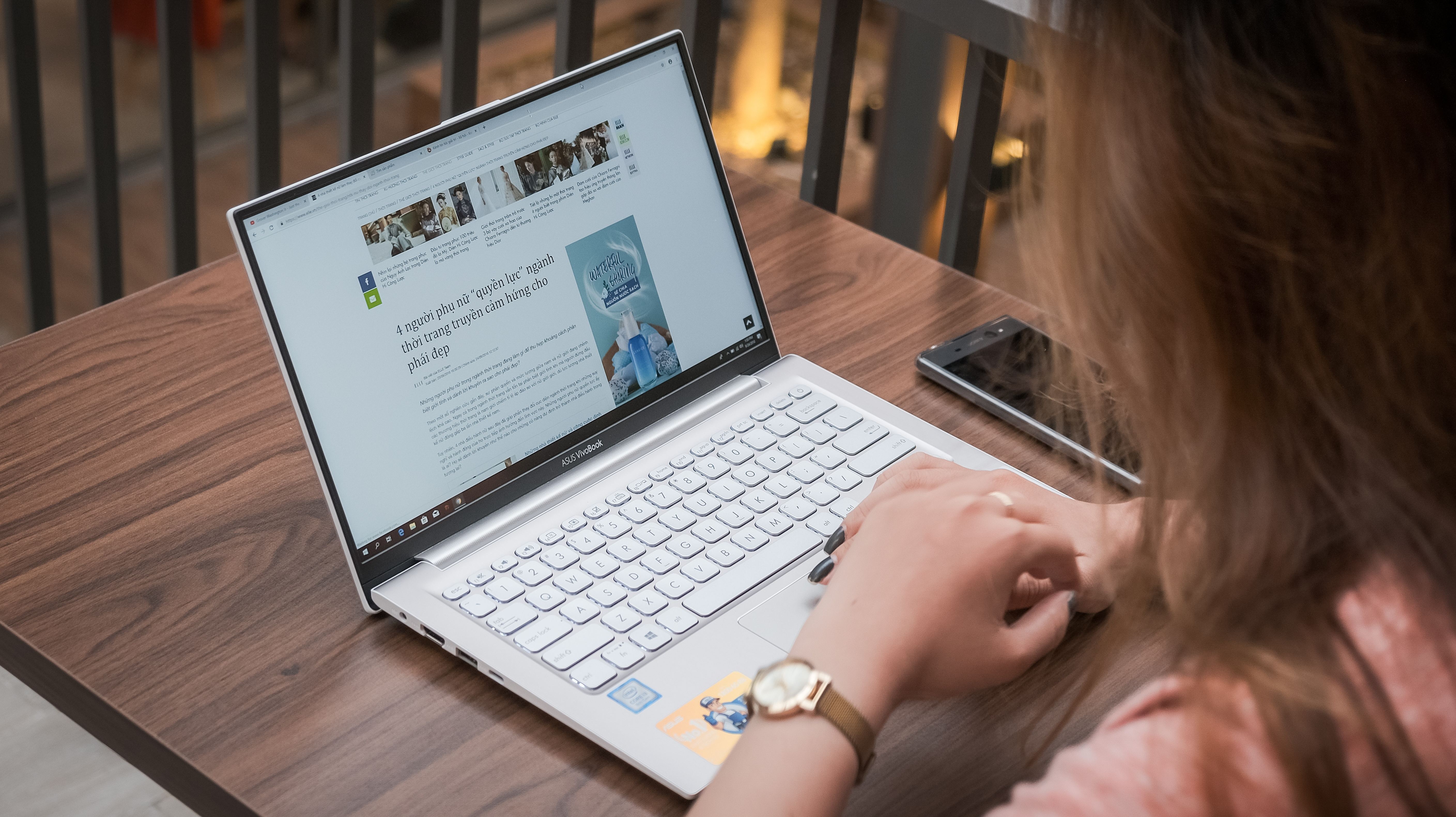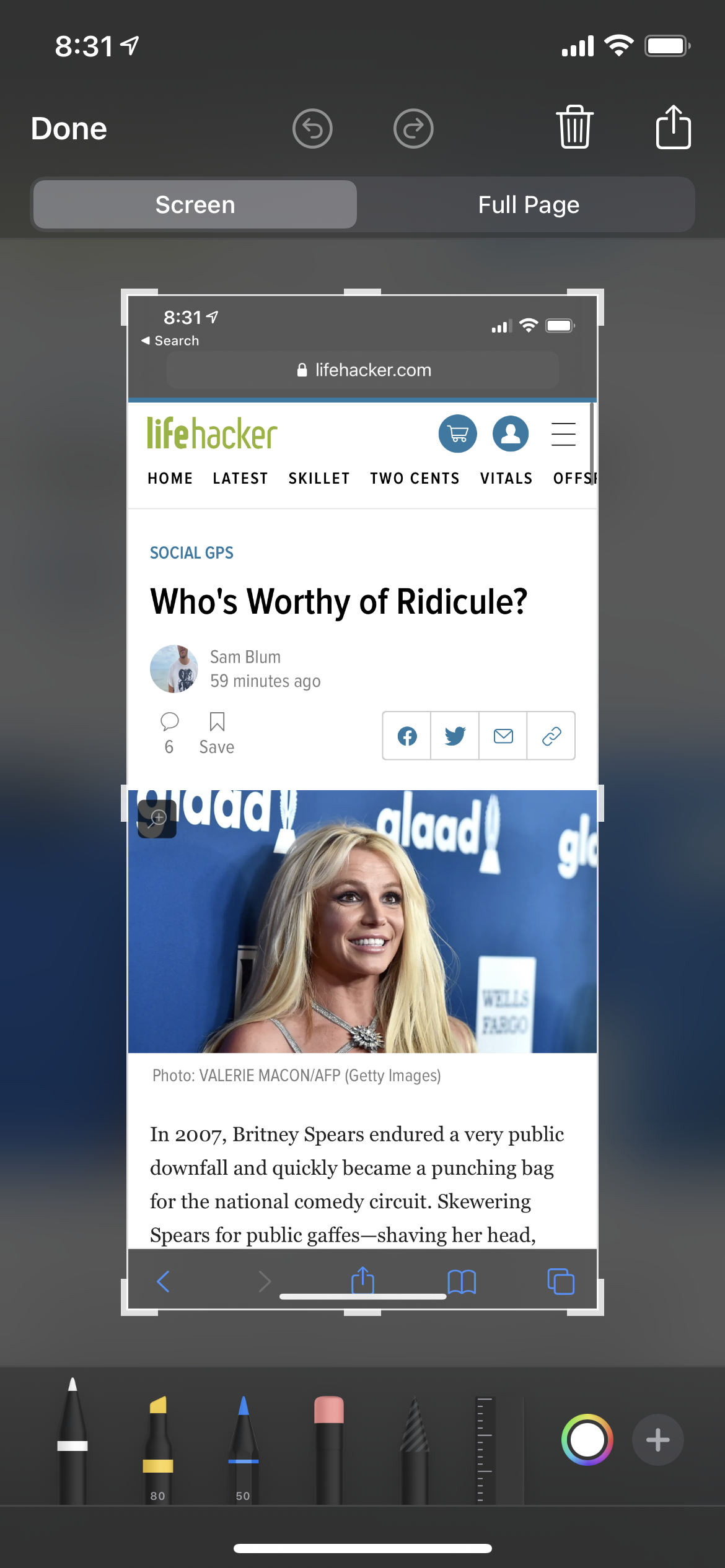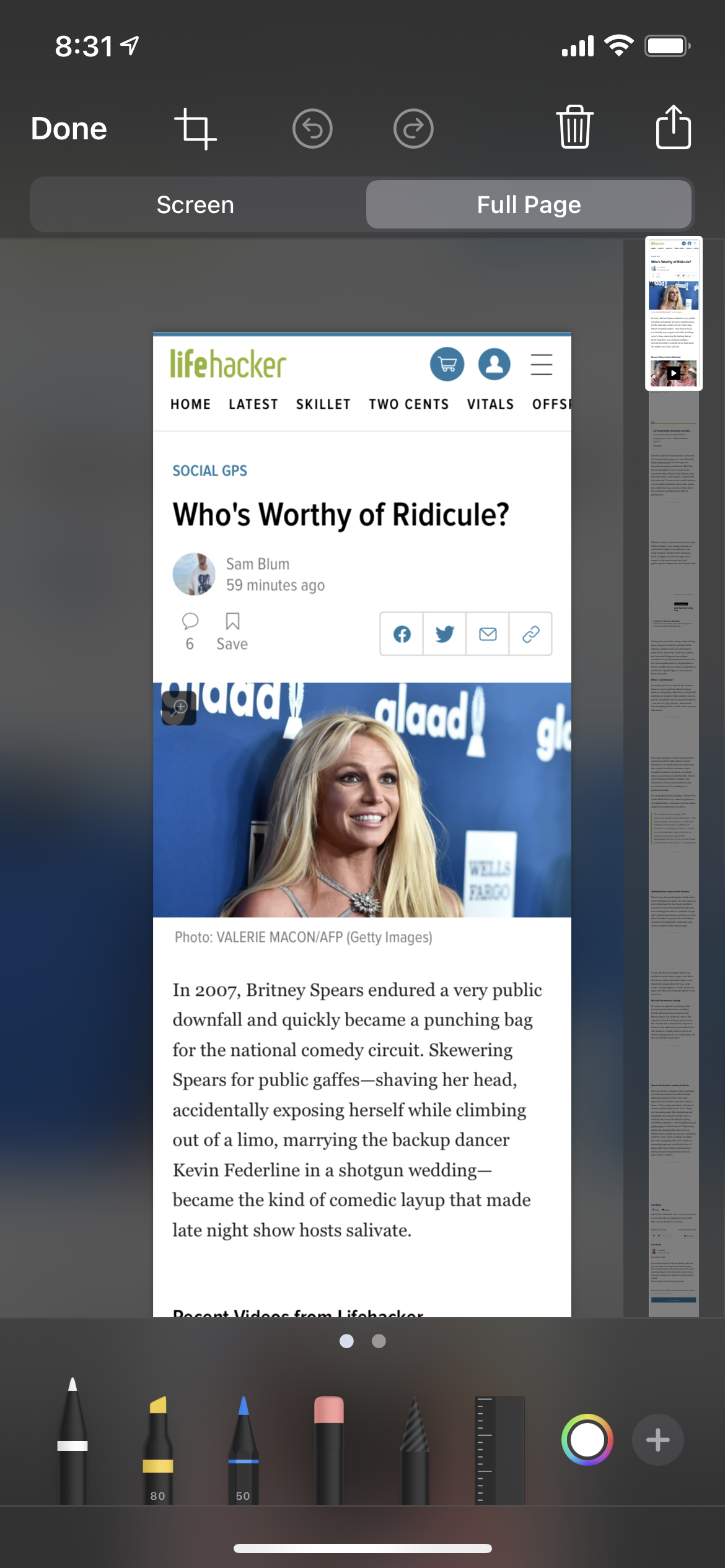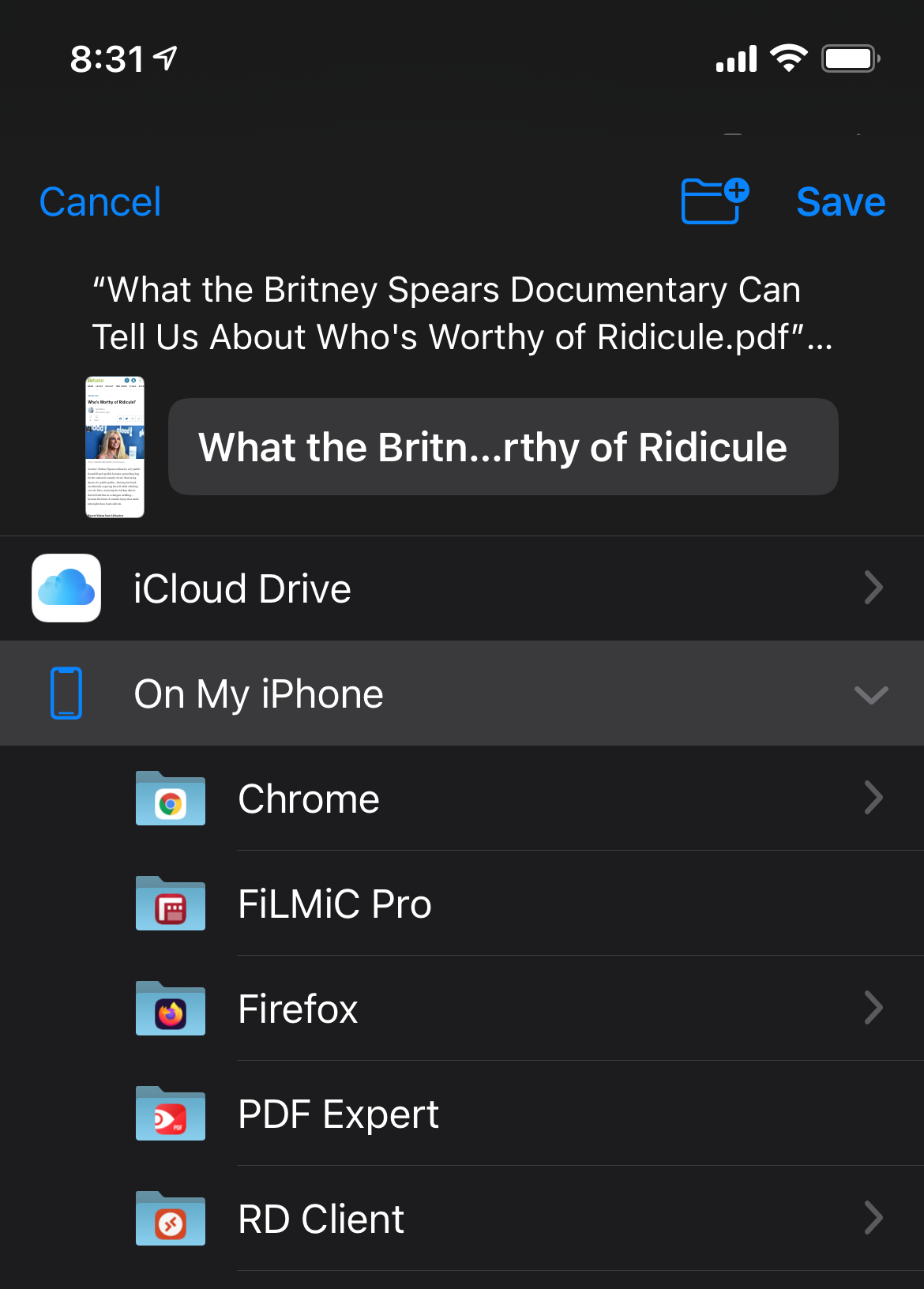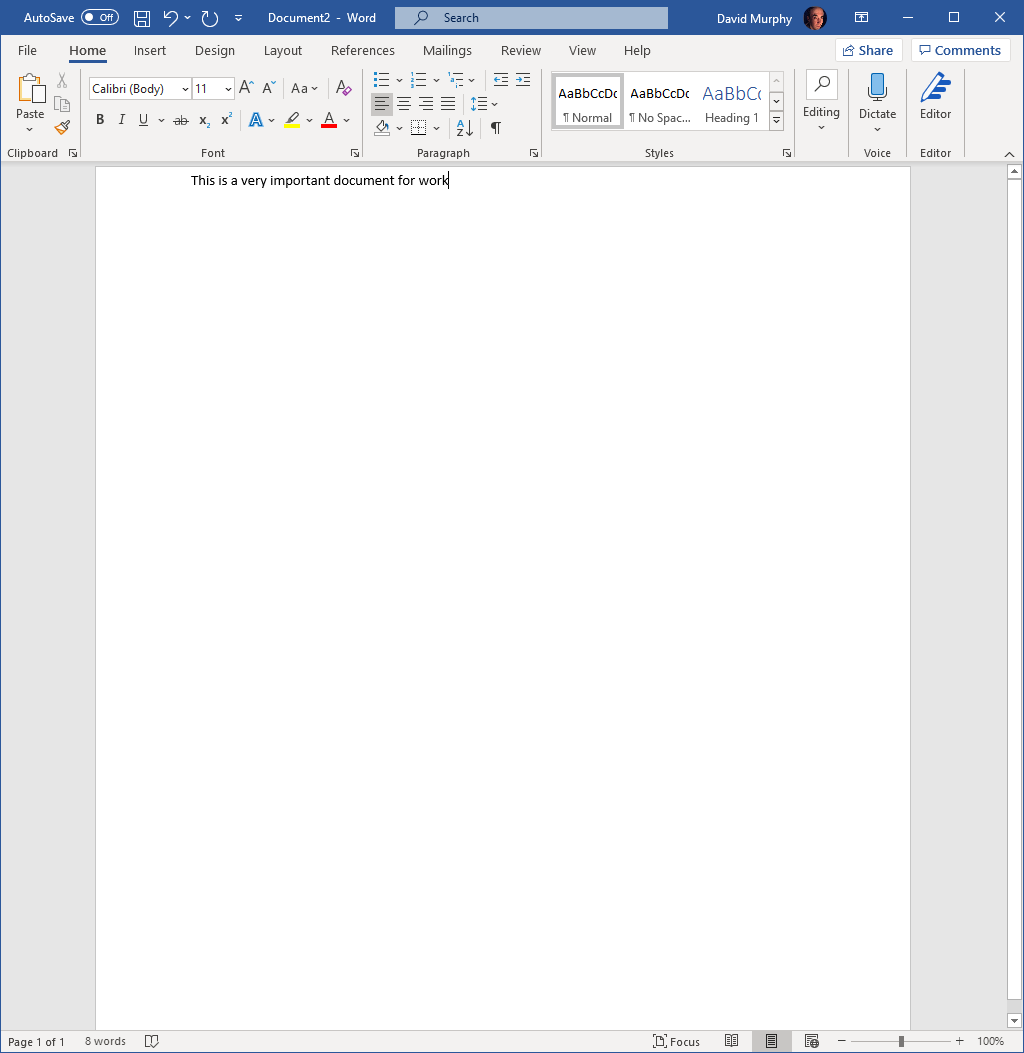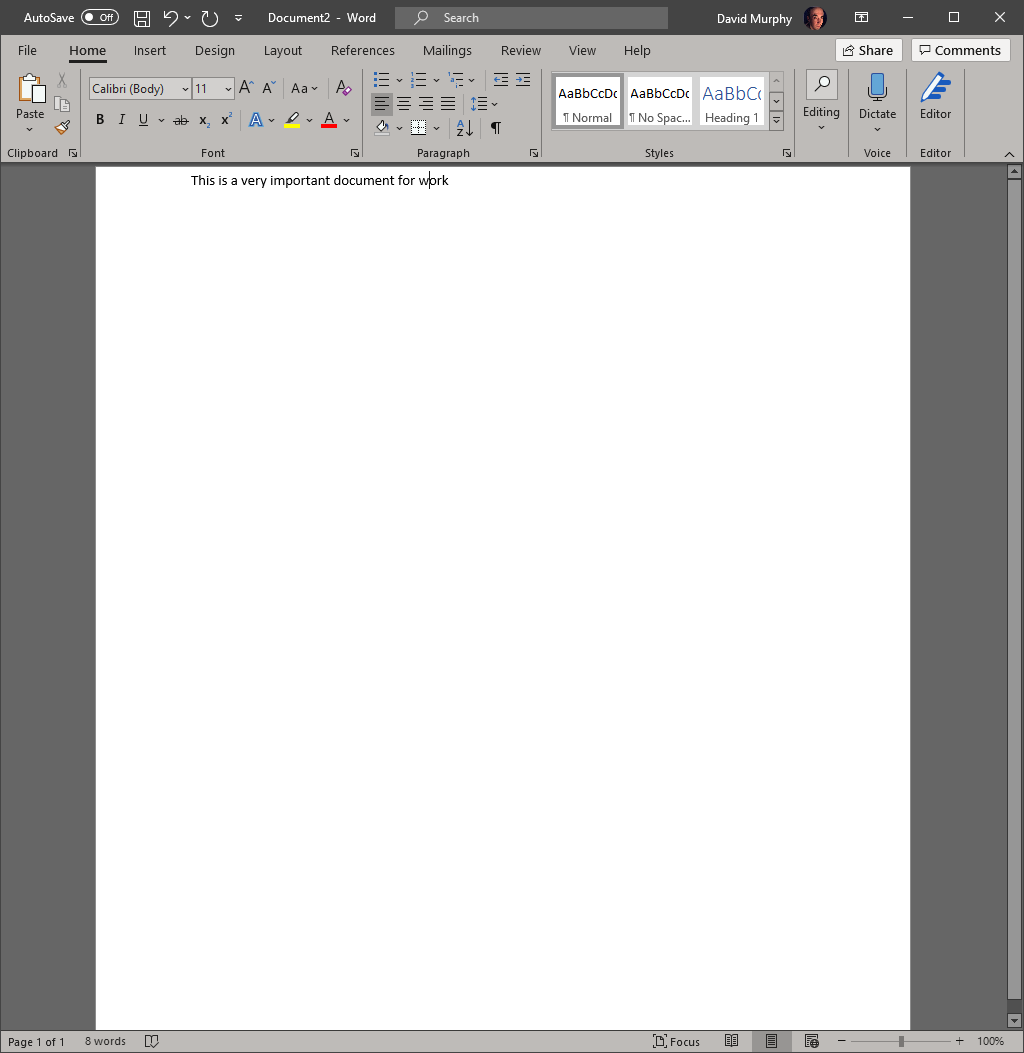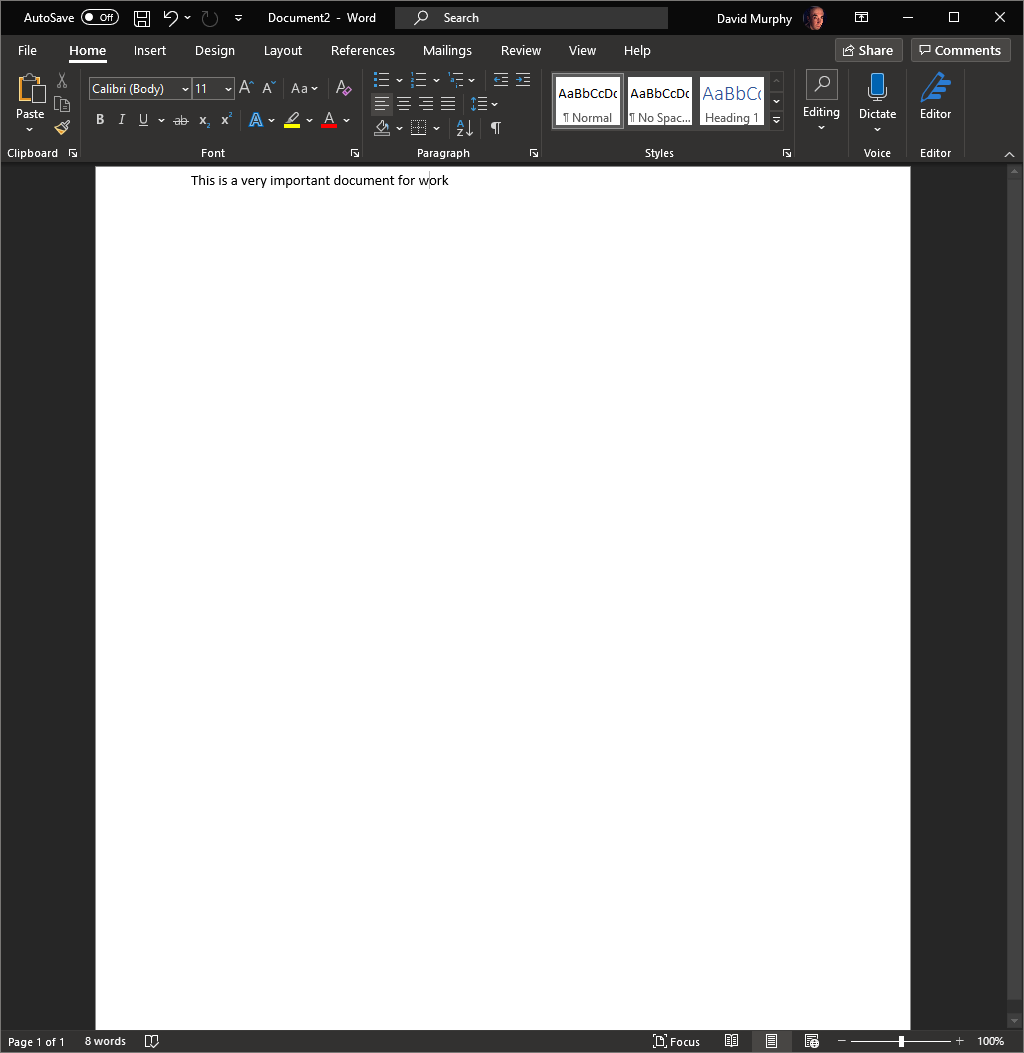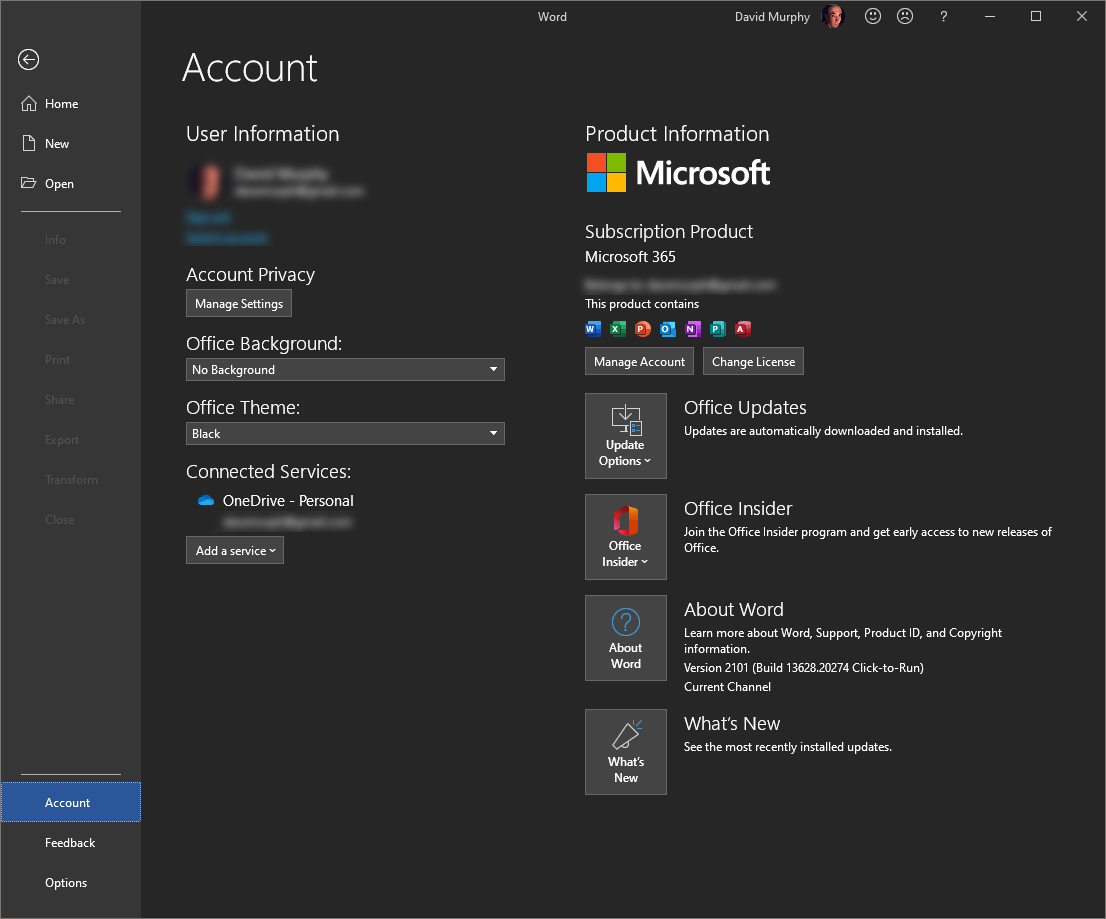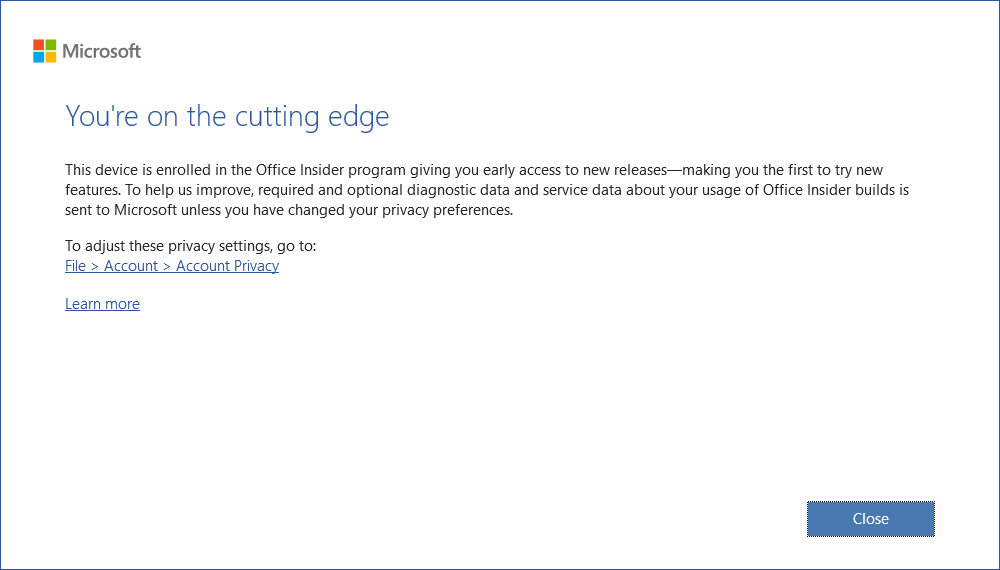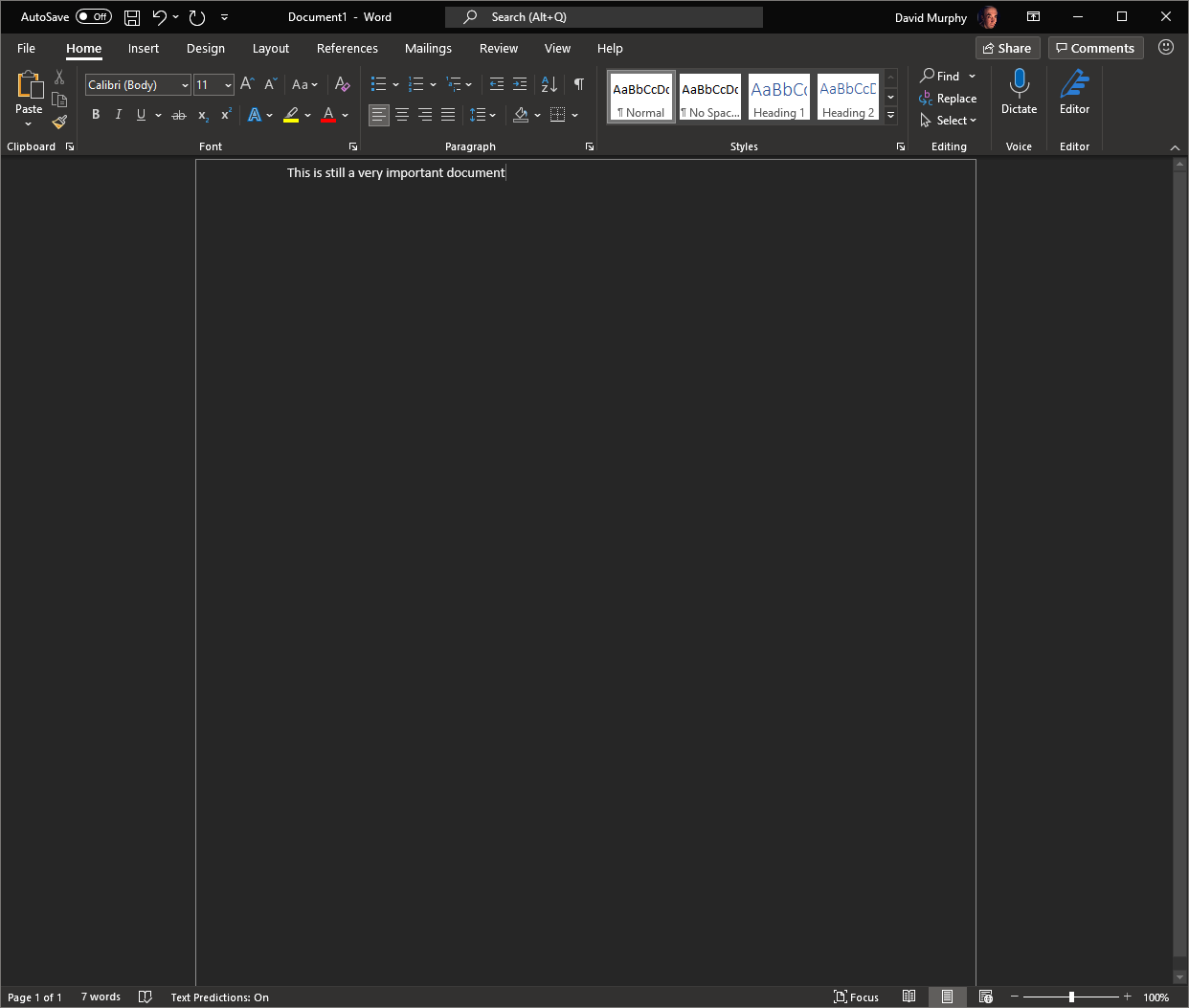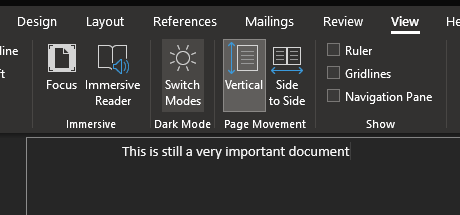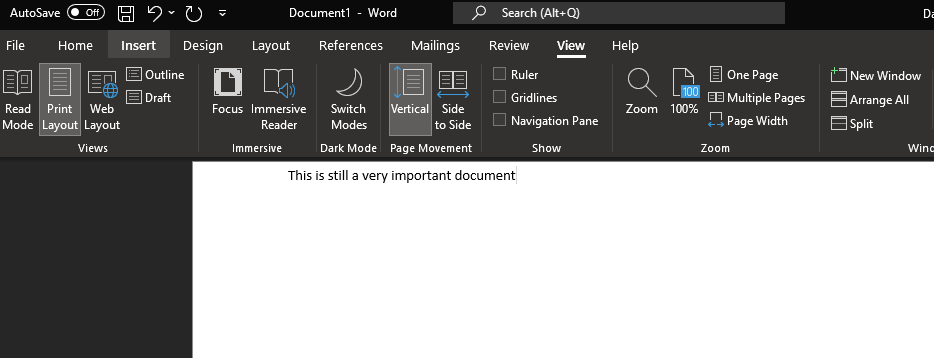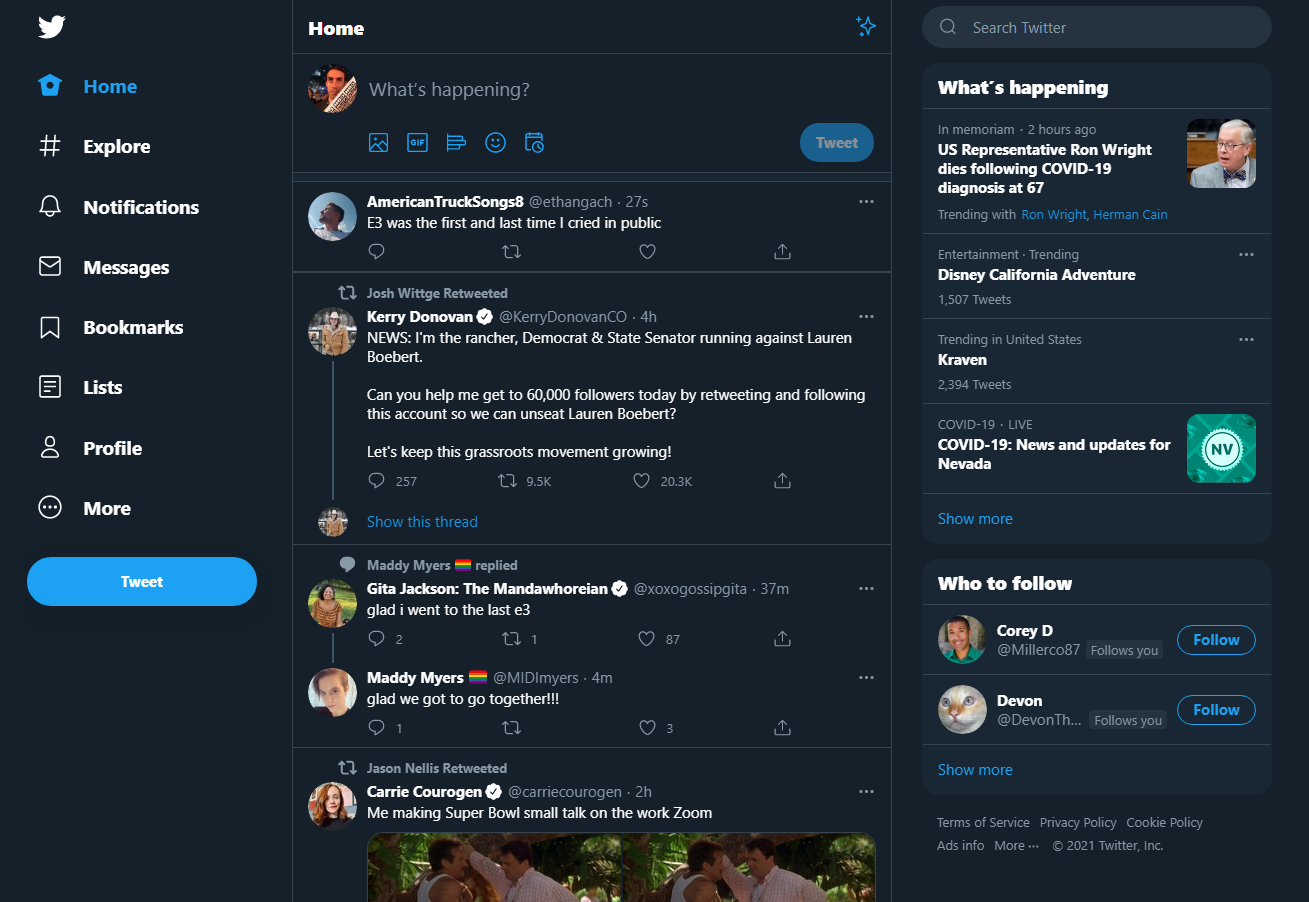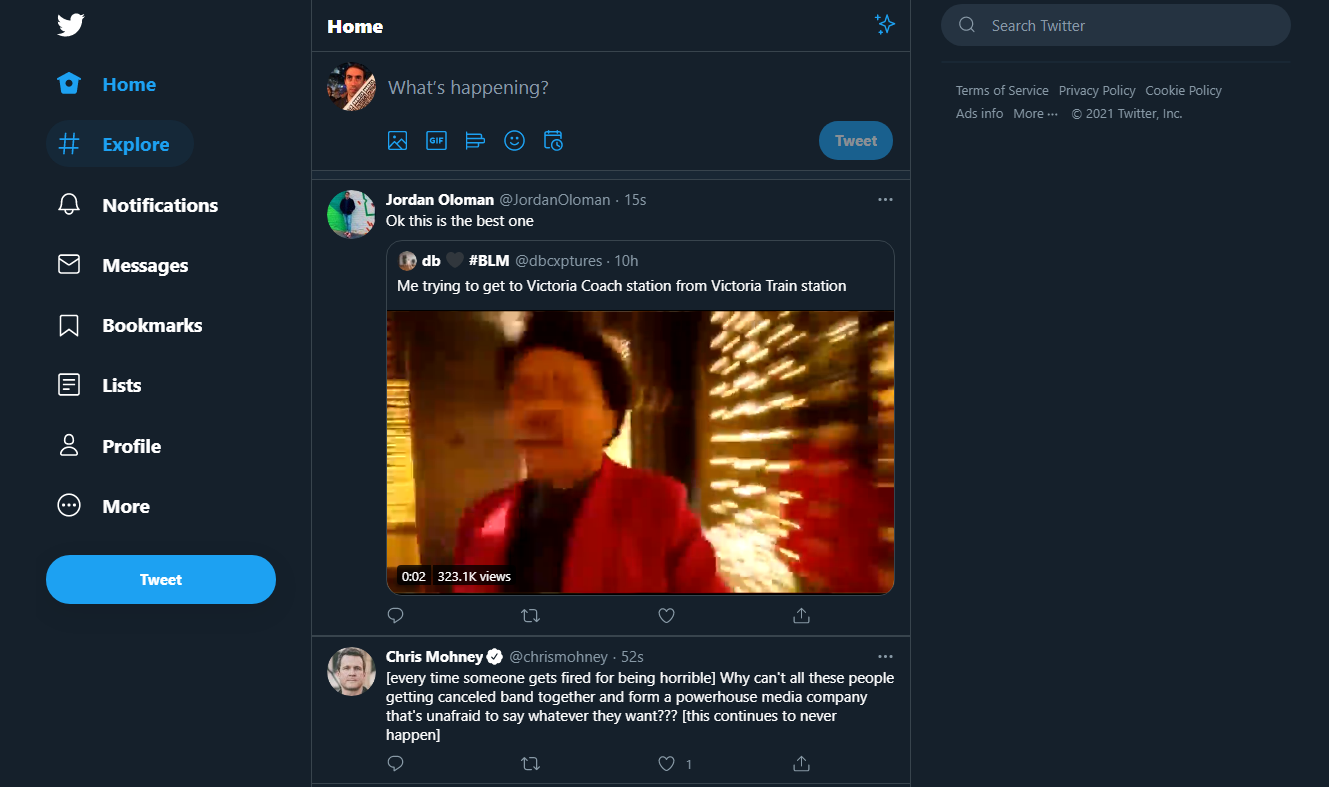A wireless charger is a simple gadget that once you own, you’ll wonder how you ever lived without it. Sure, they aren’t some groundbreaking piece of technology, but the amount of convience that can bring to your life can’t be understated.
If you’re working from home, a wireless charger is a helpful way to
streamline the amount of cables on your desk
with the added ease of being able to pick up your phone straight away, without having to unplug it from anything.
We’ve put together a list of wireless chargers that are worth considering if you want to stop your cables from looking like a ratking.
Wireless charging speeds
Just note that the speed at which you’ll be able to recharge your phone will be determined by what type you own. Most compatible Android phones get around 1oW when charging, while iPhones are capped at 7.5W. Other Qi-compatible phones will only achieve a 5W charge.
Also, as a general rule of thumb, make sure you’ve taken off your phone case before charging. While most of these charging stations will work with cases up to 3mm thick, anything in-between your phone and your pad raises the chance of a slower recharge. You also won’t get any charge from metal cases, credit card holders and pop-sockets/grips.

Anker have pretty much staked their claim as the go to brand when it comes to wireless charging, and with good reason. Their wireless pads are consistently good, and come at an affordable price.
The PowerWave pad
is a solid wireless phone charger that will get you a 10W charge for a Samsung Galaxy (S10, S9+, S9, S8, S8+, S7 edge, S7, S6 edge+), and a 7.5W charge for an iPhone (XS Max, XS, XR, X, 8, 8+).
The PowerWave is slimline and understated, so it won’t add to your desk or countertop clutter. The top surface also has a TPU coating, which will stop your phone from sliding off.

This charger isn’t too different from the Anker pad, bar the obvious difference of how your phone is displayed.
The PowerWave Stand
will let you sit your phone in either portrait or landscape mode, so you can continue to browse the internet or watch videos.
Compared to the PowerWave pad, however, the PowerWave stand doesn’t perform as well with iPhones or other Qi-enabled devices. It only achieves a 5W charge, so prepare for a slow recharge time. That’s something to be mindful of if you aren’t a Samsung user — which will charge at 10W.

Image: Belkin
Belkin’s Boost Up charging pad
sits on the more expensive end of the wireless phone charger spectrum, but the price is worth it. This is one of the sturdiest charging pads on the market and is built to give you the fastest recharge speeds possible.
This Belkin wireless charging pad will give you a 9W recharge for a Samsung Galaxy (S10, S10+, S9+, S9) and a 7.5W recharge for an iPhone (XS Max, XS, XR, X, 8, 8+). It also comes with a Quick Charge 3.0-compatible wall charger, so you can get the best recharge possible right out of the box.

Image: Nanami
If you want a wireless charger that stands out,
Nanami’s charging stand
has a sleek, futuristic-looking design. You also have choice when it comes to colour, either black or silver. The stand will let your phone sit at an angle that will allow you to comfortably browse, and, if you’re using an iPhone, will still let you use face ID.
If you’re after a fast charge, you’ll get a 10W recharge on Samsung Galaxy (S20, S20+, S10, S10+, S9, S9+, S8, S8+) and Galaxy Note (10+, 10, 9, 8). You’ll get a 7.5W charge for iPhones (11, 11 Pro, 11 Pro Max, XS Max, XS, XR, X, 8+, 8). However, if you want to achieve a fast charge, you’ll need to pick up a QC 2.0.3.0 adapter separately.

Image: CHOETECH
If, for whatever reason, you just hate the idea of owning a circular charging pad, this
CHOETECH charger
will give you the squareness you desire. It’s also very affordable, especially when you consider its range of features.
This biggest appeal of this pad is the range of products its fast charging mode is compatible with. With this wireless phone charger, you’ll hit a 10W recharge for Samsung Galaxy (S10, S10e, S10+, S9, S9+, S8, S8+, S7, S7 Edge, S6 Edge+) and Galaxy Note (9, 8). For iPhones (11, 11 Pro, 11 Pro Max, XS Max, XS, XR, X, 8+, 8), and even AirPods 2, you’ll get a 7.5W charge.
This charger also has a slight leg up on the others listed here, as it will let you charge through cases that are up to 5mm thick. And if you really want a wireless phone charger that really stands out, this CHOETECH pad comes in multiple colours: white, black and red.

Image: Amazon
Maybe you own more than one smart device and want to eliminate the annoying procedure of having to swap out one device to charge another.
DOSHIN’s 3-in-1 charger
is a good option if you want to get some simultaneous charging going. It also looks simple and sleek, with plenty of space to charge a smartphone, smart watch and wireless earbuds at the same time. This pad comes with an adjustable stand for your phone, so you can still have a good view of the screen.
This wireless charger is compatible with Apple products, like the iPhone (11, 11 Pro Max, XS Max, X, XR, 8, 8+), Airpods Pro, Apple Watch (SE, 6, 5, 4, 3, 2). If you’re a Samsung person, it is compatible with the Galaxy (S20, S20+, S10, S10+, S10E, S9, S9+, S8, S8+), the Galaxy Note (10, 10+, 9, 8) and the Galaxy buds. To achieve fast charging, you will need a QC 2.0 or 3.0 adapter.

Image: mophie
A more unique design, compared to the other chargers listed here,
mophie’s Charge Stream desk stand
has been optimised for a fast charge. You’ll get 10W for compatible Samsung device, 7.5W for iPhones and 5W for any other Qi-compatible smartphones when using this wireless charger.
This charging pad is modular, so you can either use it as a stand or you can remove the pad to let it sit flat on your desk. The stand itself is adjustable, so you can change its height to suit whatever phone you’re placing onto it. That’s pretty handy if you live in a household where everyone uses a different type of phone.
The post
Stop Turning Your Cables Into a Rat’s Nest and Get a Wireless Charger
appeared first on
Lifehacker Australia
.

chevron_right
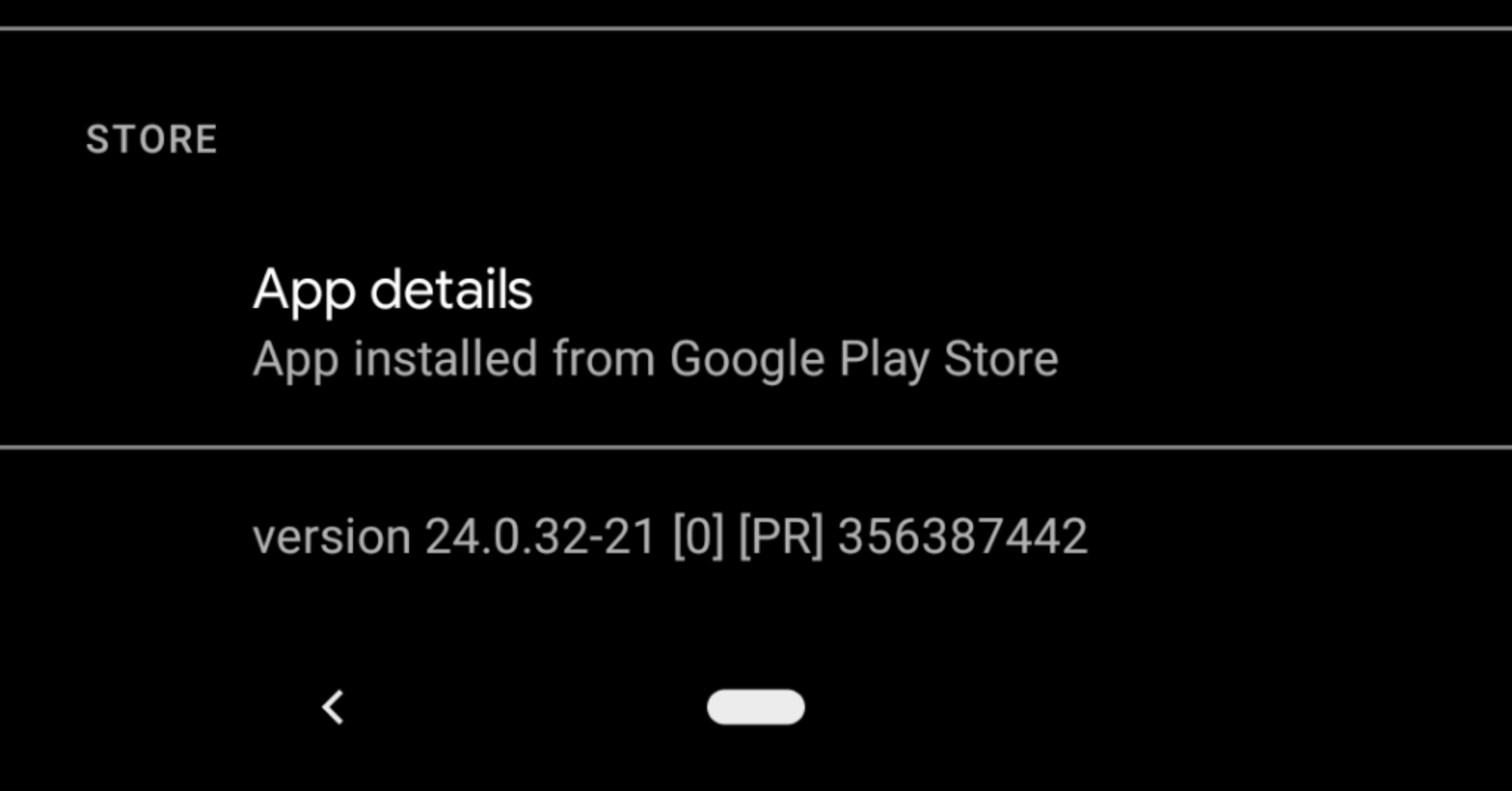
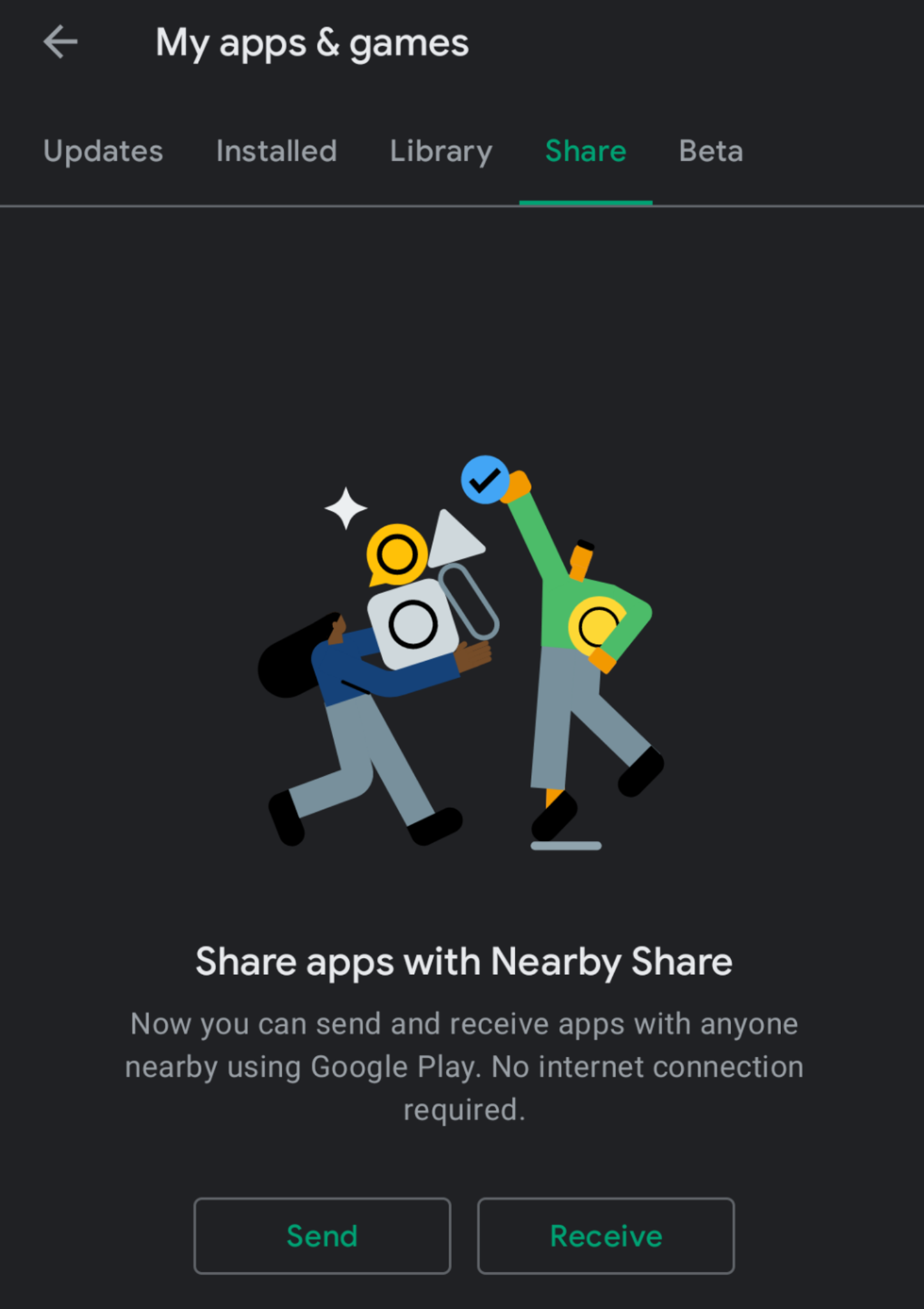
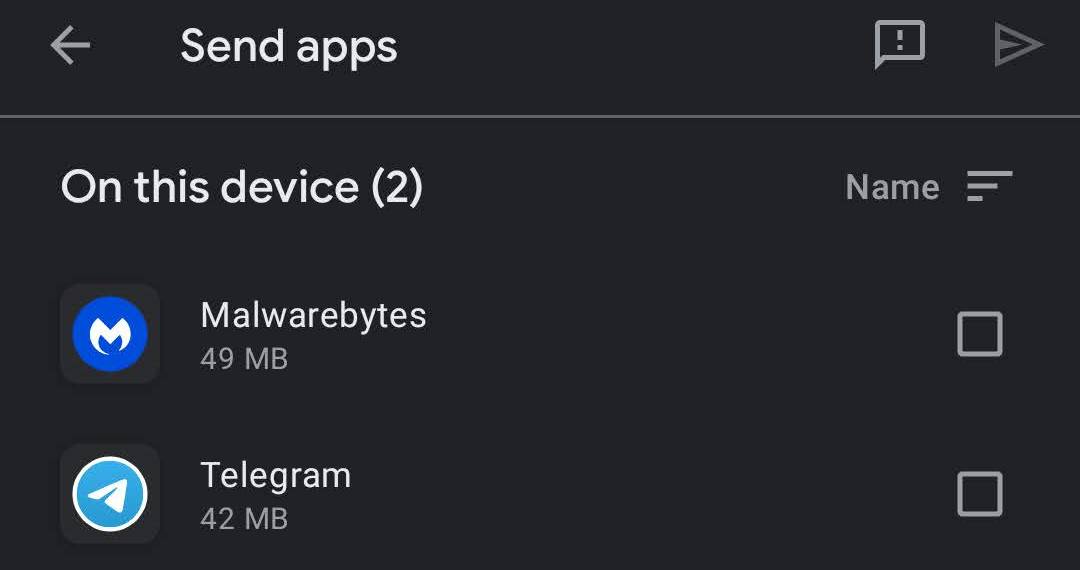
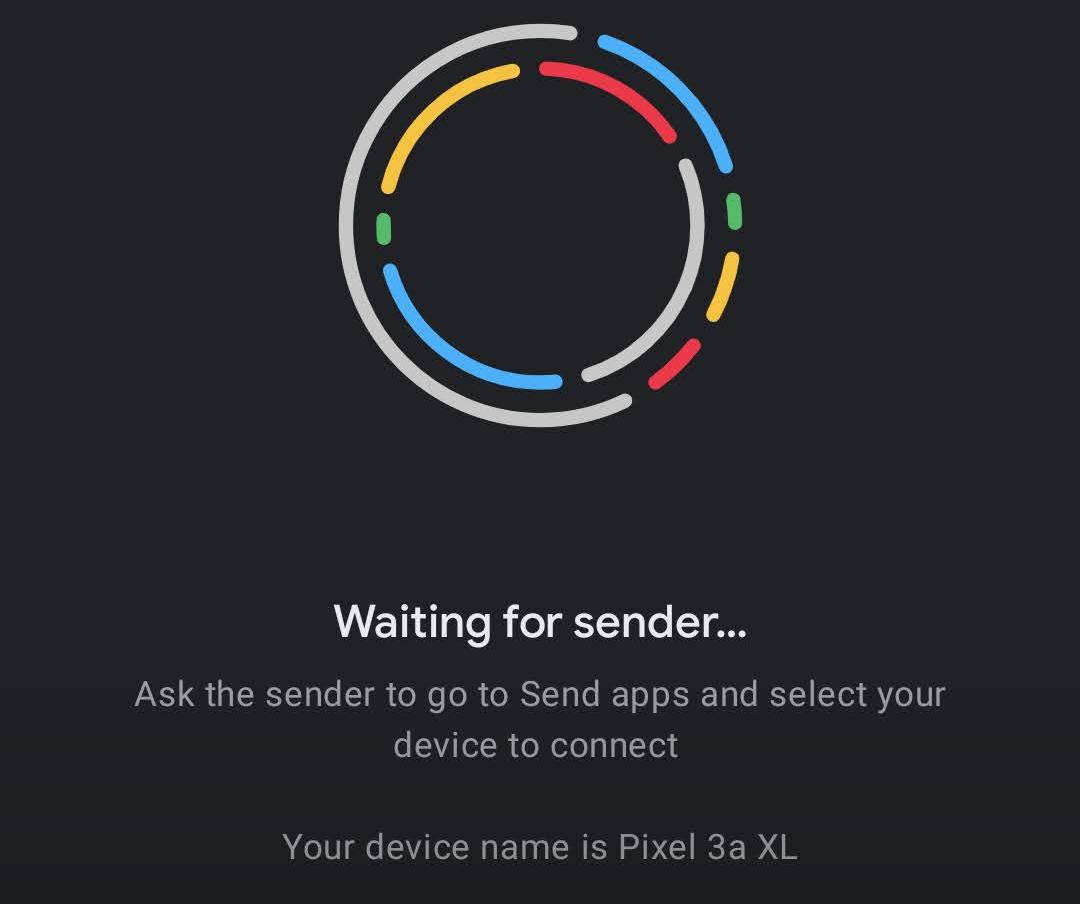
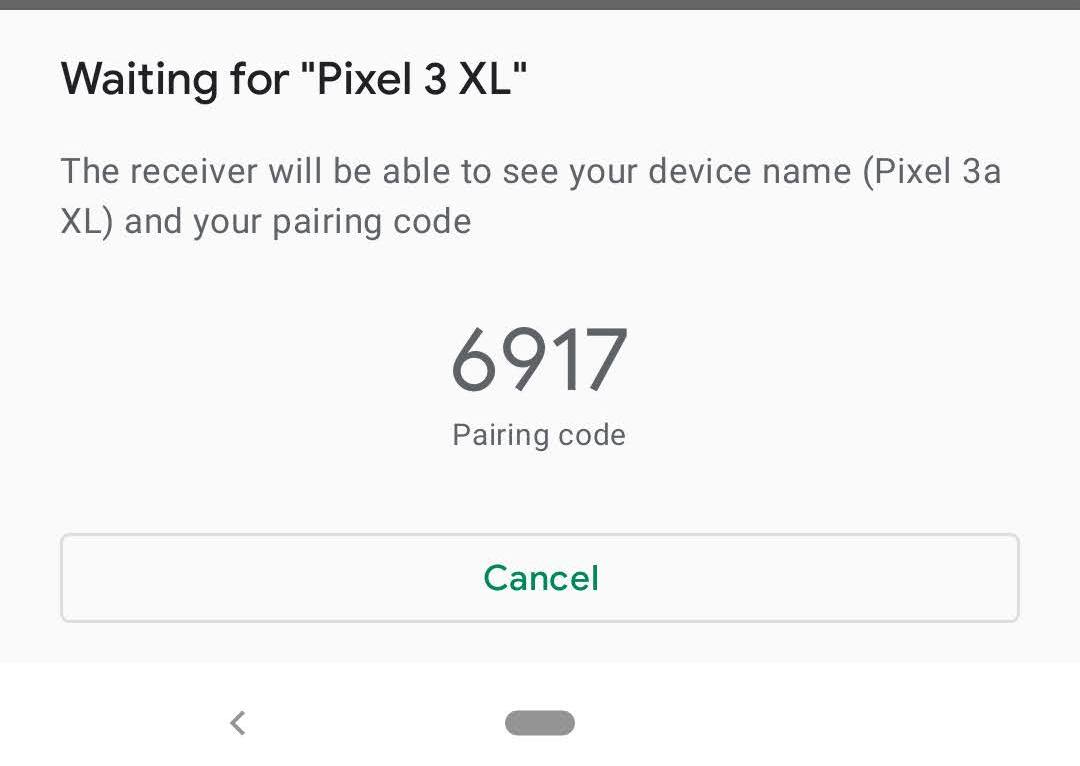


 Image: Belkin
Image: Belkin
 Image: Nanami
Image: Nanami
 Image: CHOETECH
Image: CHOETECH
 Image: Amazon
Image: Amazon
 Image: mophie
Image: mophie